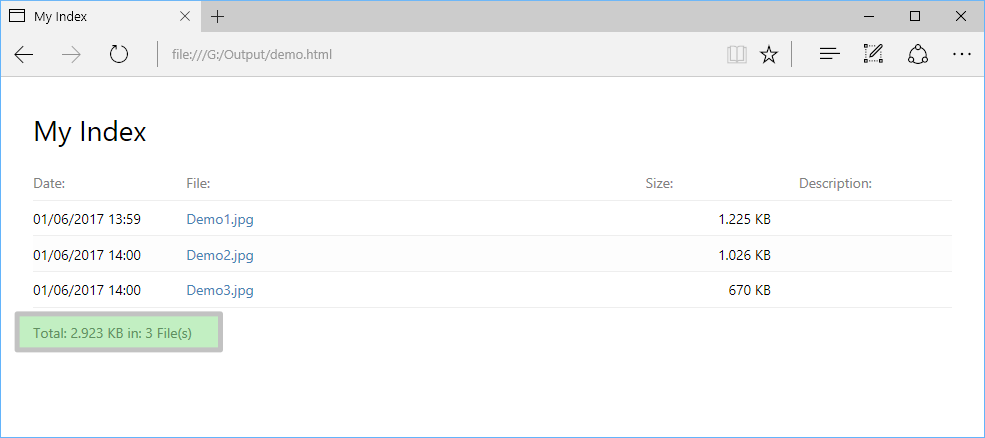Layout
User Manual
Index Width and Alignment
Index Width:
Specify the table width in percent(%), pixel
(px), em or rem. The default width is 100%.
Click on "Edit"
to enter a different width.
Alignment:
Table alignment inside the page. Click on
"Change" to switch between left, center and right.
The "Alignment"
has no effect is the "Index Width" is set to 100%.
Sample:
Index Width: 800px
Alignment: Center
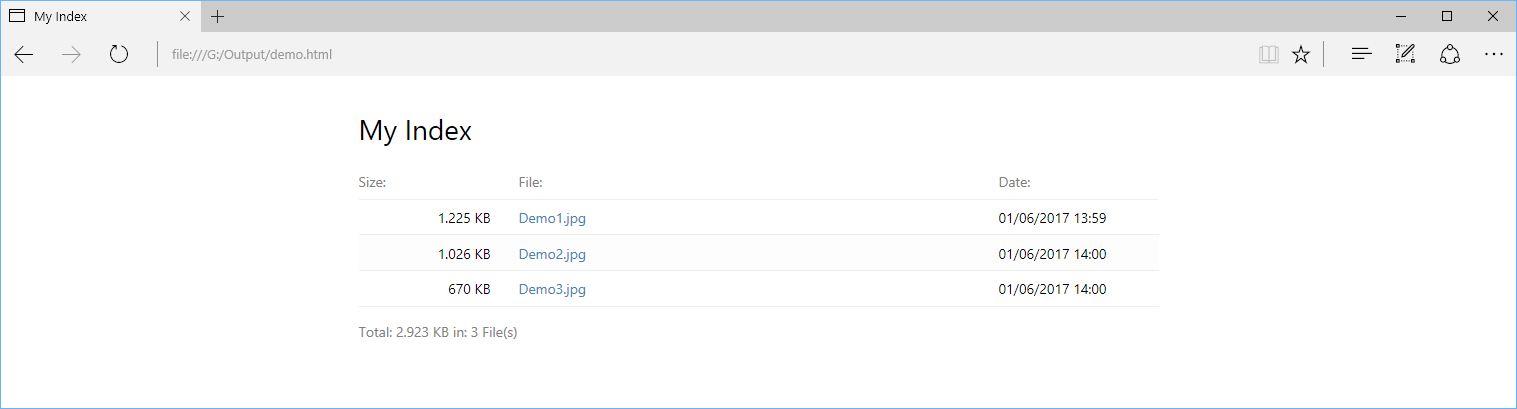
Column Order and Width
Column Order:
The index (table) has 4 columns: File,
Size, Date and Custom.
Click on "Change" to change the
column order. The default is: [Size] File [Date] [Custom]
Width:
Click on "Edit" to enter
the cell width.
- The "File" column is mandatory and cannot be hidden - this means "File Cell Width" cannot be zero.
- All other columns can be hidden (enter 0).
Important: "Size Cell Width" + "File Cell Width" + "Date Cell Width" + "Custom Cell Width" must be 100%
Sample:
Column Order: File [Size] [Date] [Custom]
Cell Width: 60% 20%
20% 0%
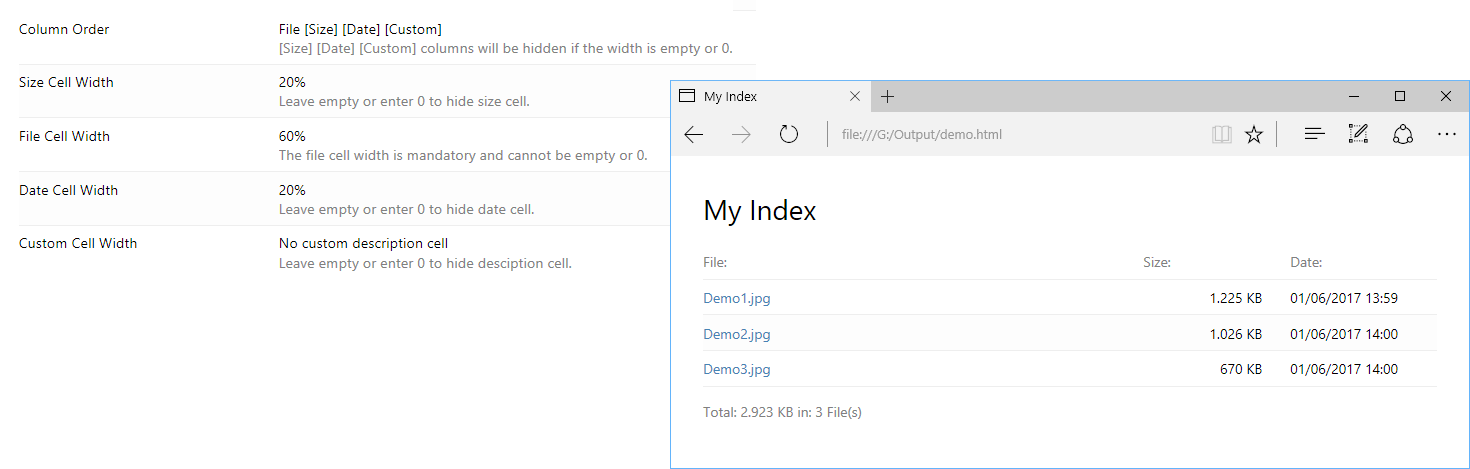
Custom Cell Content
The "Custom Column" is an extra column that can be added for custom descriptions and additional information. For this purpose, a "Custom Cell" is added per file, which is normally empty and can be filled by the user after the creation of the index.
By means of the option "Insert title of HTML file", this cell can be automatically filled with the page title, insofar a the respective file is a web page.
The option "Insert content-type of file" adds the content-type
of the file, e.g. text/html.
If you enable both the HTML type and the
content-type, the title will be shown (HTML title has a higher priority)
Please note that the width of the "Custom Cell" must not be 0 otherwise the cell will not be displayed.
Column Header
Table header containing the column names (all names could be customized).
Click on "Change" to switch between "Include column header"
and "No column header".
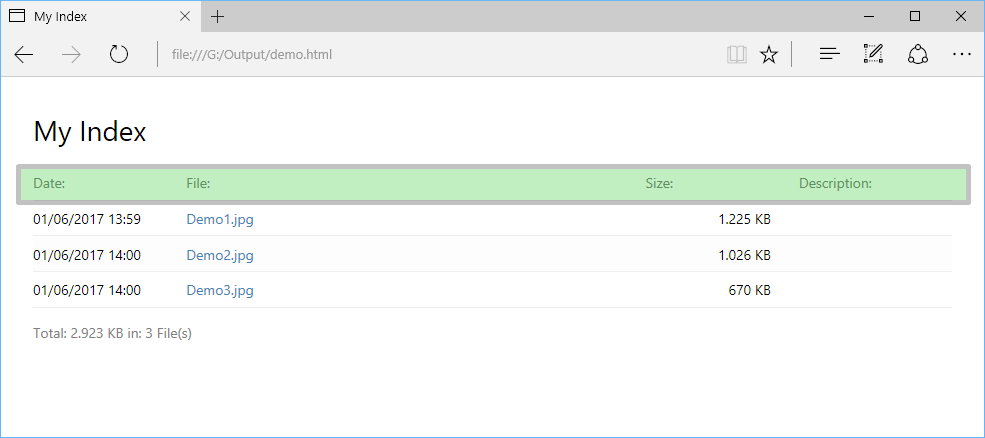
Summary
The "Summary" is shown at the end of each folder/section.
Click on
"Change" to switch between "Include summary at section
end" and "No summary".