Mail Source and File Attachments
Arclab® Inbox2DB
Email Source, Attachments and additional Information
Arclab Inbox2DB can not only extract values from the message body, but also allows the message source code and attachments to be inserted to the database or saved to disc. All you have to do is select the appropriate "Insert Mode".
Please note that the field type of the target database
must be suitable for recording the data.
You should also note that the field
or field type can also contain the data volume.
Insert Message Source (EML) into Database
You can save the complete email source code in EML format in the target database. (Version 4.4++)
Simply select "Insert Mode" > "Insert EML/MIME
Source" instead of "Insert Field Value from Source":
(You don’t
need to specify a "Source Field" or "End Marker" here)
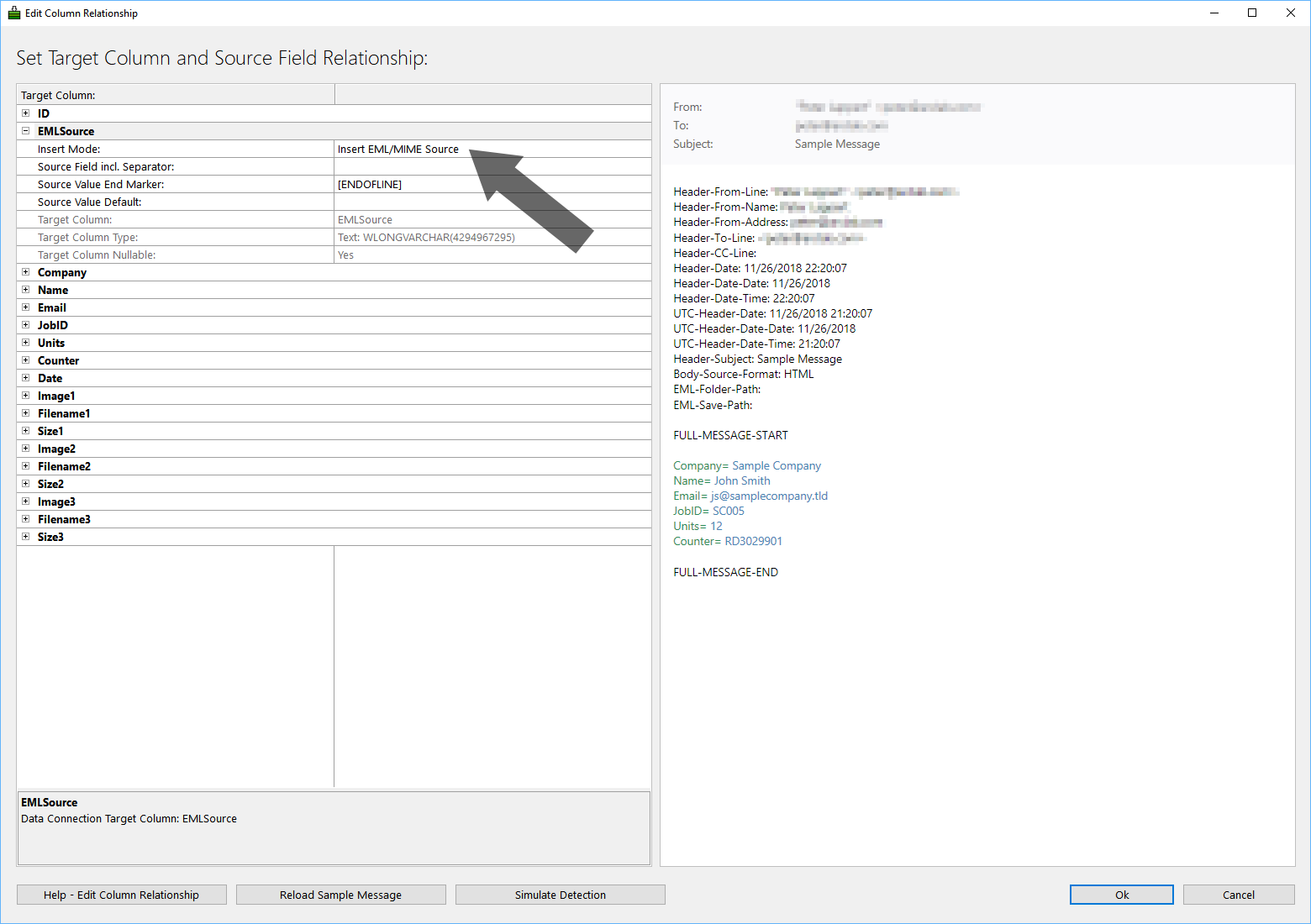
Important: The target field should be a long text field,
e.g. LONGVARCHAR or LONGTEXT.
Make sure the target field is large enough
to hold the data.
If you get the error message "right truncation", please
increase the maximum number of characters or choose another data type.
MySQL/MariaDB:
TINTEXT: max. 255
bytes
TEXT: max. 65,535 bytes
MEDIUMTEXT: max. 16,777,215
LONGTEXT:
max. 4,294,967,295 bytes or 4GB
"Insert EML/MIME Source (ANSI,BINARY)" is almost the same as "Insert EML/MIME Source", but the email source code is transmitted binary in ANSI format. Use this option if you want to insert the EML source into a binary database field (as ANSI text) or if you have issues working with the unicode version.
For this the option: "Data Connection Source:" > "Save Processed Messages:" > "Save a full copy of the each Message in the Data Folder." is not needed.
If you only want to save the HTML part, use the Insert Mode: "Insert HTML/Text Source".
Insert File Attachments into Database
This function transfers any email attachment to your database.
You
can use it to insert image files as well as documents directly from the
email into the database. (Version 4.4++)
Simply select "Insert Mode" > "Attachment
No. Insert Binary Data" instead of "Insert Field":
(You don’t
need to specify a "Source Field" or "End Marker" here)
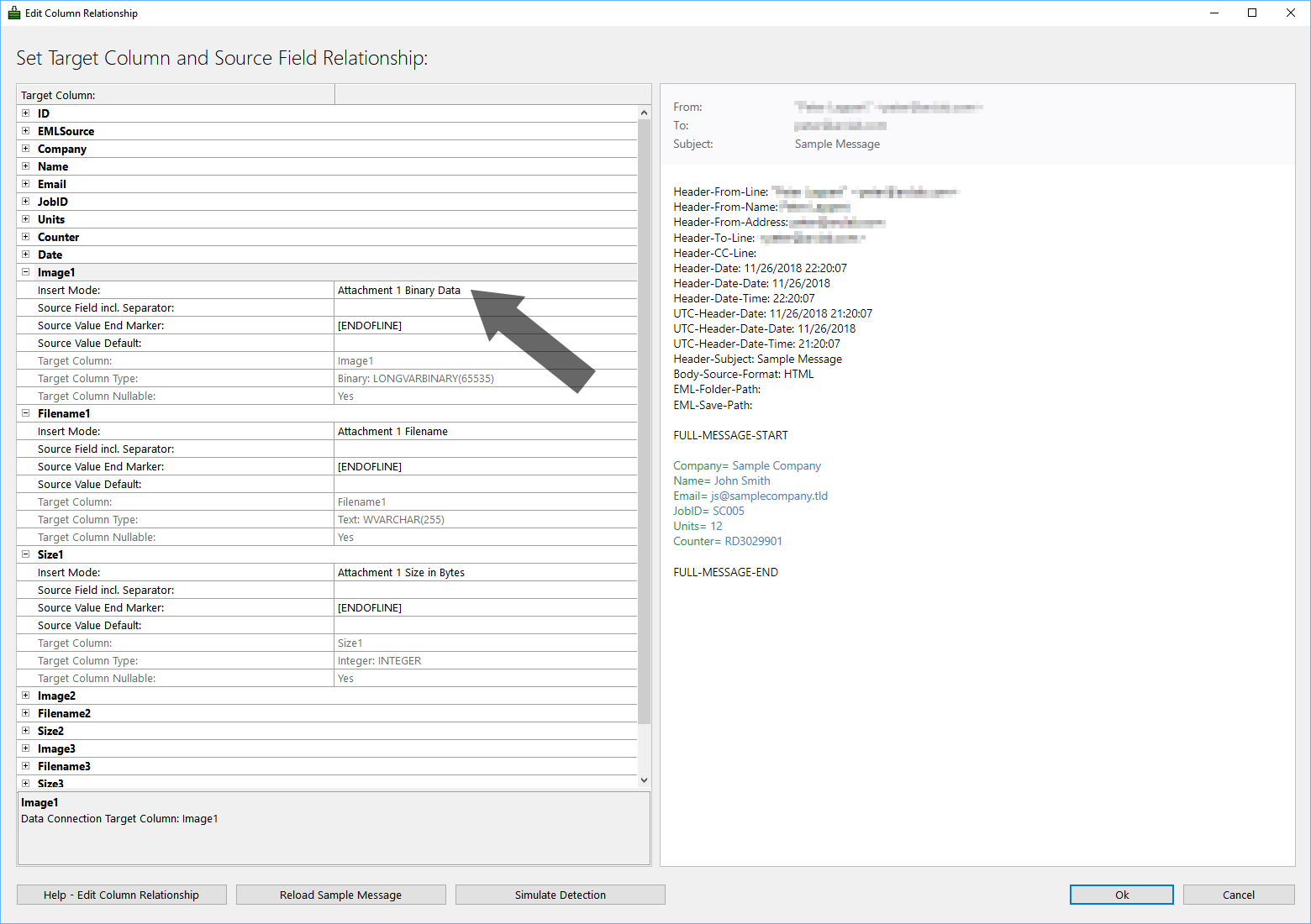
Important: The target field should be a binary field,
e.g. MEDIUMBLOB or LONGVARBINARY.
Make sure the target field is large
enough to hold the data.
MS SQL Server:
varbinary(max):
max. 2GB
image: max. 2GB
Important: If you are using
an older version or get the error message "right trucation", please use
the data type "image" instead of "varbinary(max)".
MySQL/MariaDB/InnoDB:
TINYBLOB: max. 255
bytes
BLOB: max. 65,535 bytes
MEDIUMBLOB: max. 16,777,215 bytes
LONGBLOB: max. 4GB
Important: If an error occurs
when inserting large attachments, you should check the values for the
maximum package size on your MySQL server. The associated settings on
your MySQL Server in the configuration file on your MySQL Server my.cnf
(my.ini on Windows) are: max_allowed_packet and
innodb_log_file_size
MS Access:
Use the field type "OLE
Object" (not the field type "Attachment") otherwise you will receive an
error like:
ERROR: ExecuteSQL failed! E: An INSERT
INTO query cannot contain a multi-valued field.
You can add 30 attachments per email to your database.
In addition, you can insert the file name, the file size (in byte)
and the content-type.
Select the corresponding "Insert Mode":
arrow_forward Attachment No. Insert Filename
Inserts the attachment filename into a text field. The filename is extracted
from the attachment header.
You don’t need to specify a "Source Field"
or "End Marker" here.
Sample:
image.jpg
arrow_forward Attachment No. Insert Size in Bytes
Inserts the attachment size in bytes into an integer/long or text field.
The size is the actual size of the binary attachment in bytes.
You don’t
need to specify a "Source Field" or "End Marker" here.
Sample:
64365
arrow_forward Attachment No. Insert Content-type
Inserts the content-type of the attachment in a text field. The content-type
is extracted from the attachment header.
You don’t need to specify a
"Source Field" or "End Marker" here.
Sample:
image/jpeg
arrow_forward Attachment No. Insert Binary Data
Inserts the binary data of the attachment into a database field.
You
don’t need to specify a "Source Field" or "End Marker" here.
Important: The target field should be a binary field,
e.g. BLOB or LONGVARBINARY.
Make sure the target field is large enough
to hold the data.
Save File Attachments to Disc
This function saves the selected file attachment(s) to a folder on your
local disc or network drive.
Simply select "Insert Mode" >
"Save to Disc and insert Path" instead of "Insert Field":
(You don’t need to specify a "Source Field" or "End Marker" here)
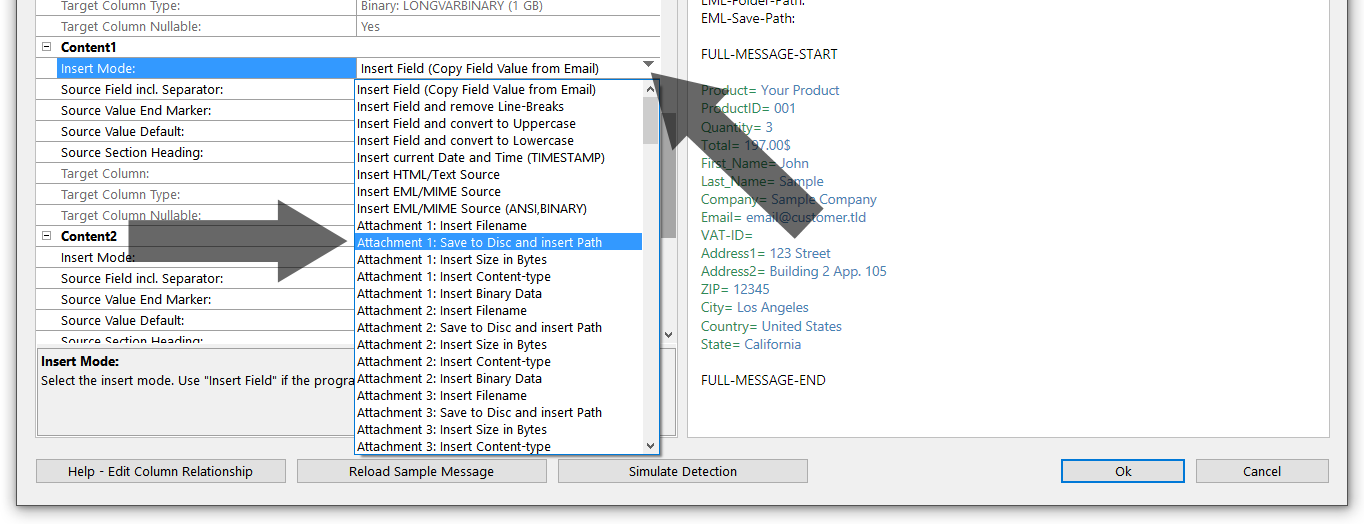
Inserts the storage path into a text field and at the same time activates
the storage of the attachment on the drive.
Sample:
C:\Users\Public\Documents\Arclab Inbox2DB\att\Hostname\2020-08-14\49AAAFB01D6723E\image.jpg
In addition to the storage path of the file attachment, the following information can be added to the database:
arrow_forward Insert Mode: Attachment No. Insert Filename
Inserts the attachment filename into a text field. The filename is extracted
from the attachment header.
You don’t need to specify a "Source Field"
or "End Marker" here.
Sample:
image.jpg
arrow_forward Insert Mode: Attachment No. Insert Size in Bytes
Inserts the attachment size in bytes into an integer/long or text field.
The size is the actual size of the binary attachment in bytes.
You don’t
need to specify a "Source Field" or "End Marker" here.
Sample:
64365
arrow_forward Insert Mode: Attachment No. Insert Content-type
Inserts the content-type of the attachment in a text field. The content-type
is extracted from the attachment header.
You don’t need to specify a
"Source Field" or "End Marker" here.
Sample:
image/jpeg
Message Source (EML) File Path
Not only can you save the complete message in the database,
but also as a file on your computer.
The program optionally saves a copy
of the complete message in EML format in the "Message Archive Folder".
(Version 4.3++)
For this, the option:
"Data Connection Source:" > "Save Processed Messages:" > "Save a full copy of the each Message in the Data Folder."
must be selected. If the option is not selected the path is empty.
|
|
Source Field incl. Separator: |
Source Value End Marker: |
| EML file path relative to the message archive path | EML-Folder-Path: | [ENDOFLINE] |
| Full path of the EML file | EML-Save-Path: | [ENDOFLINE] |
Click on "Simulate Detection" to verify the settings after you made any changes.