Sample Message - Update Message Filter and Reload
Arclab® Inbox2DB
If the wrong Sample Message has been loaded ...
Inbox2DB loads the newest message matching the selected message filter from the specified IMAP/POP3 mailbox.
If you have not setup a message filter or the message filter is not correct then it's possible that the wrong sample message has been loaded:
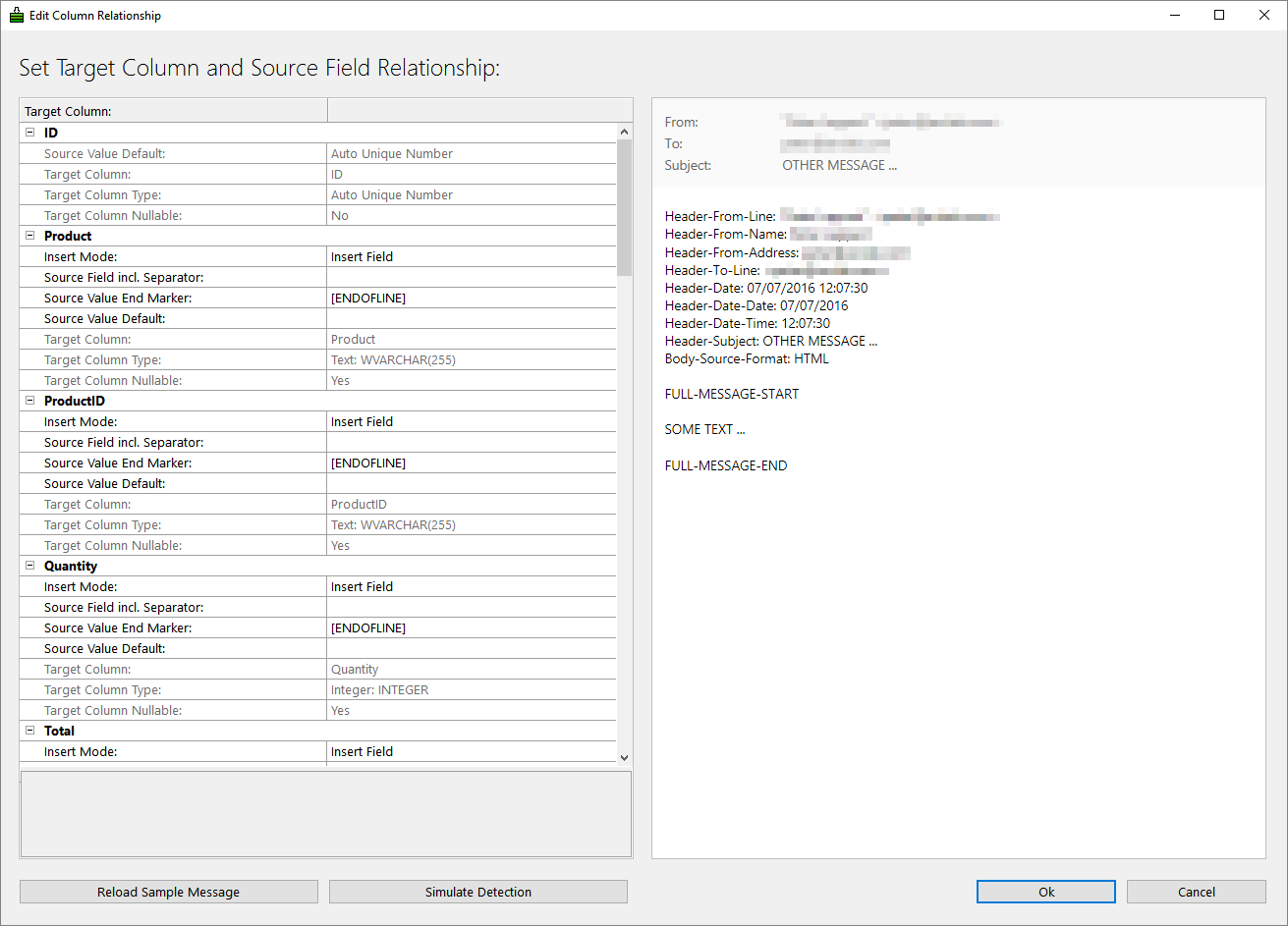
In this sample the subject is: OTHER MESSAGE ...
The program has downloaded
the wrong message because there was no filter setup.
It's important to setup a message filter to ensure that no other messages will be processed. Please setup a filter even if there should be no other messages on the account - it's always possible that e.g. a spammer sends a message to the email address!
Edit the Message Filter
Click on "Cancel" to close the "Edit Column Relationship" screen:
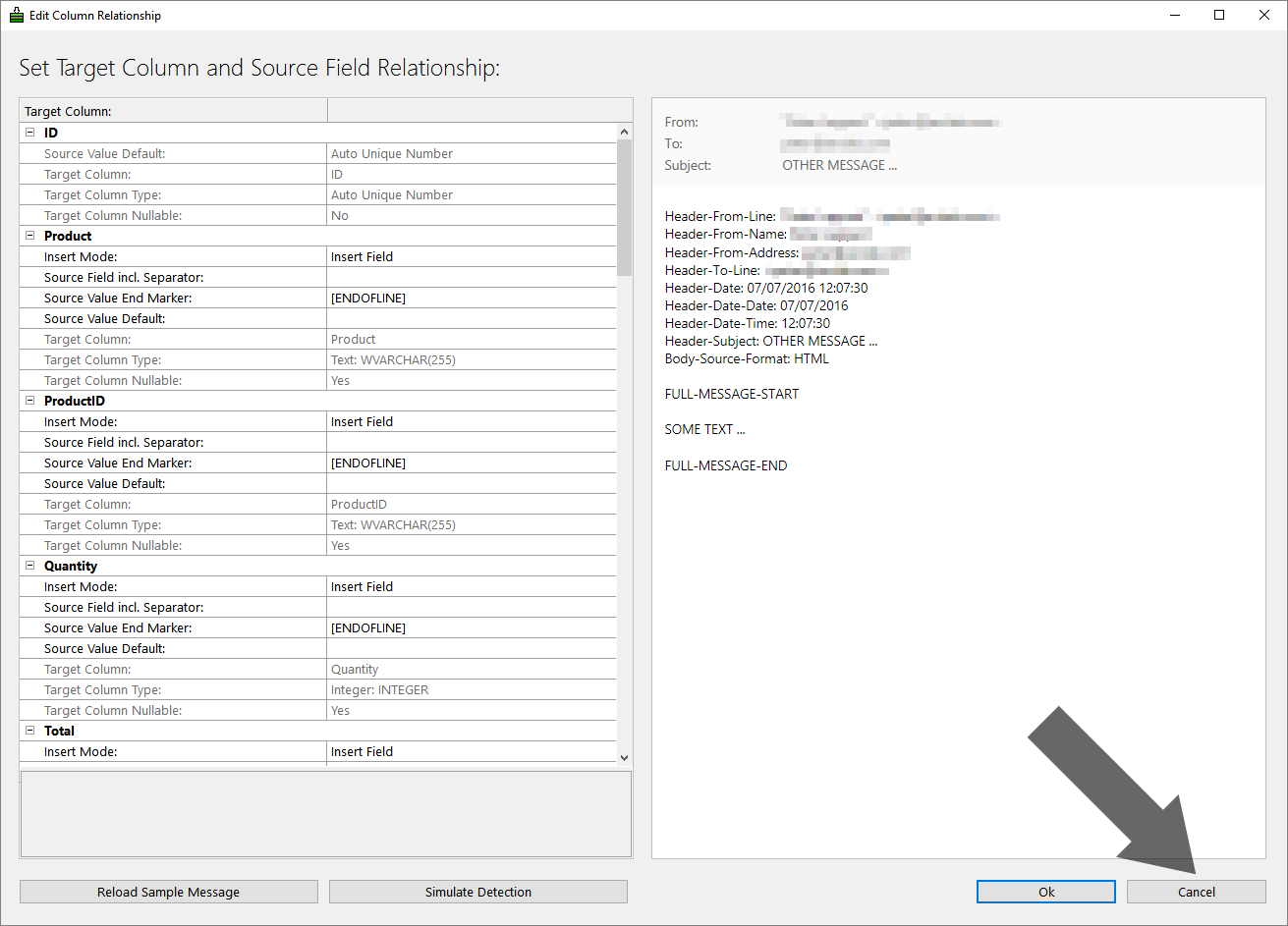
Click on "Edit" to change e.g. the "Data Connection Source" > "Subject Include Keywords":
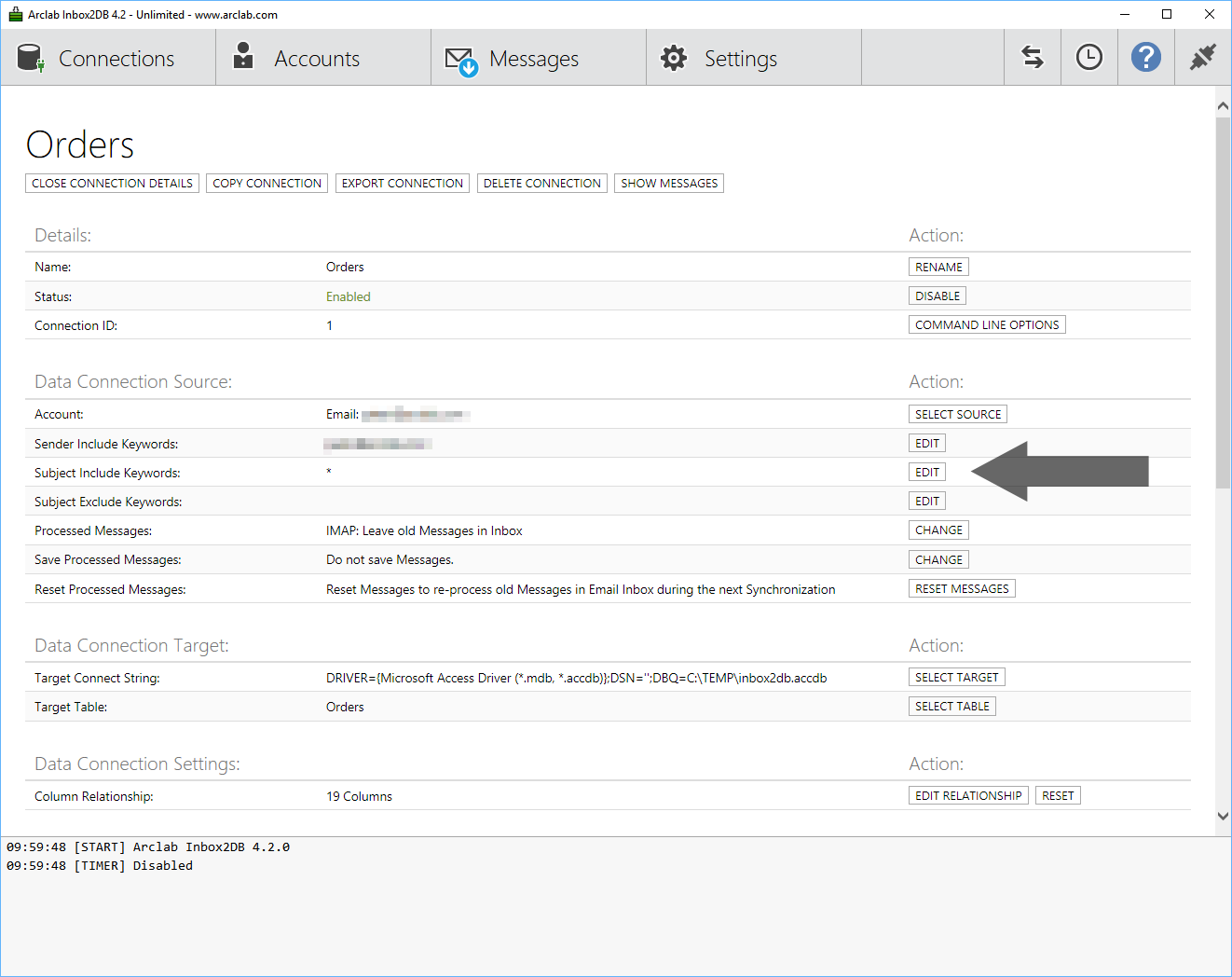
What Filter should I use ?
Please use your normal mail client (e.g. MS Outlook), locate the correct message and take a look at the "Subject" and "From" (sender).
In our sample all messages which should be processed have the subject: Order Notification followed by a number, e.g.
Subject: Order Notification #345398754
The number is different for each mail, so we only use "Order Notification" as "Subject Include Keyword".
This means the program will process all messages with the keyword/phrase "Order Notification" in the subject. The keyword/phrase can be at any position inside the subject, so it would also work if the subject would be: "#345398754 Order Notification"
In our sample all messages are sent by the same sender, e.g.
From: support@arclab.com
Use e.g. "support@arclab.com" as "Sender Include Keyword" to include a single sender or "@arclab.com" to include all sender from the domain.
Only use the "Sender Include Keyword" if all messages (which should be processed) have the same sender.
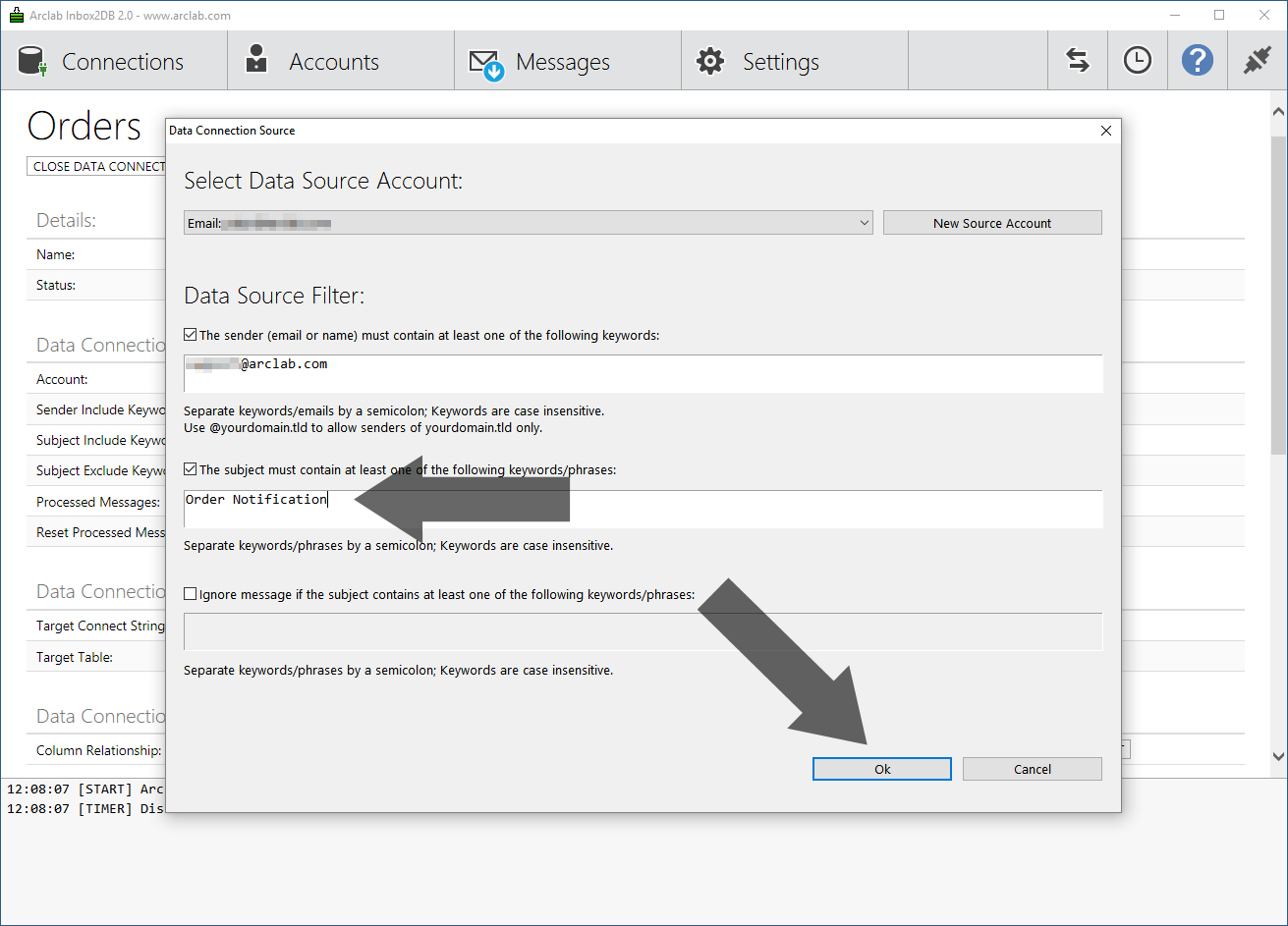
Click on "Ok" to close the dialog after you have setup the message filter.
Reload the Sample Message
Scroll down to "Data Connection Settings" and click on "Edit Relationship":
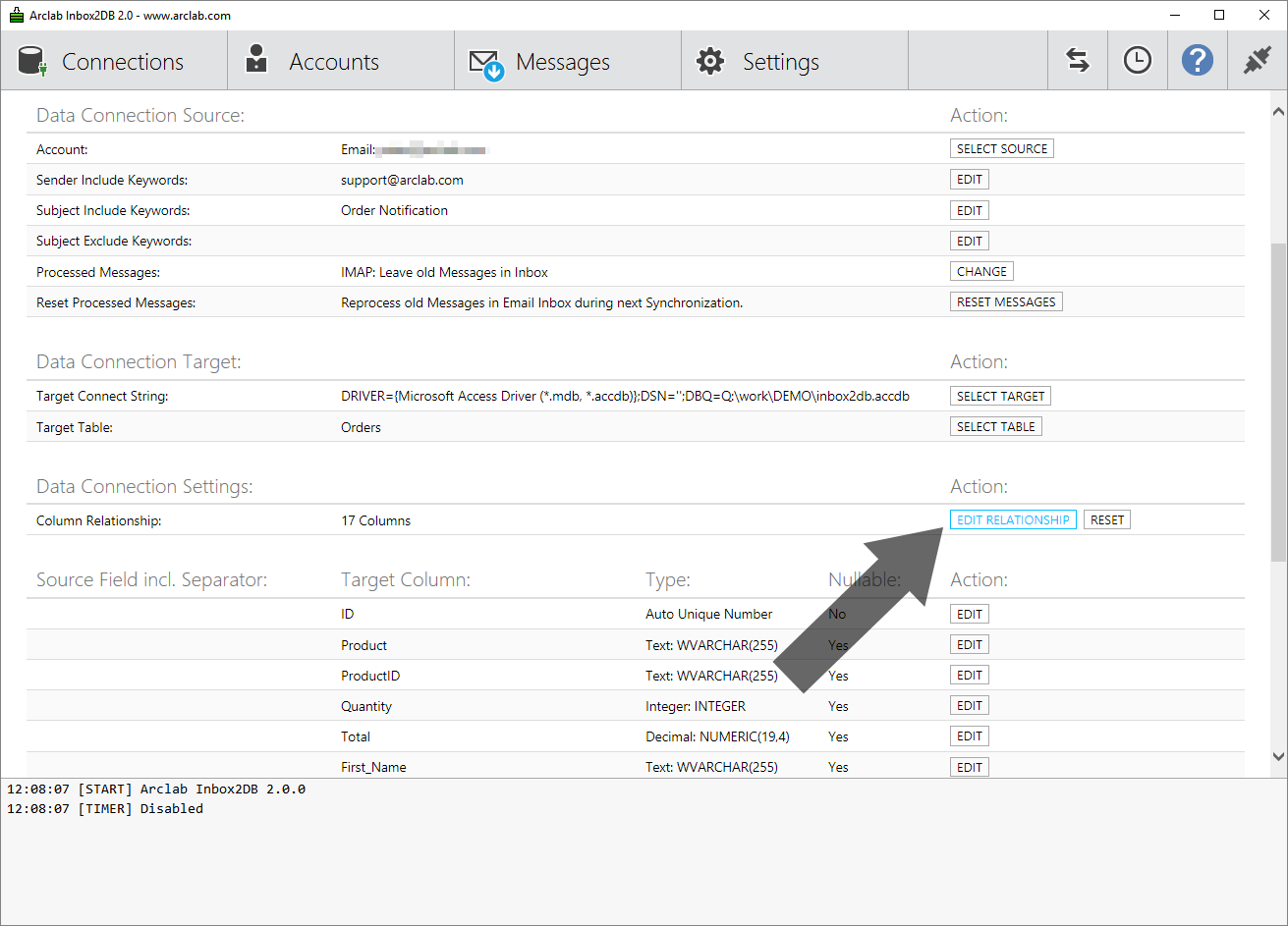
The program automatically reloads the "Sample Message" if you clicked
on "Cancel" on this screen before ...
otherwise you need to click on
"Reload Sample Message" to reload the message:
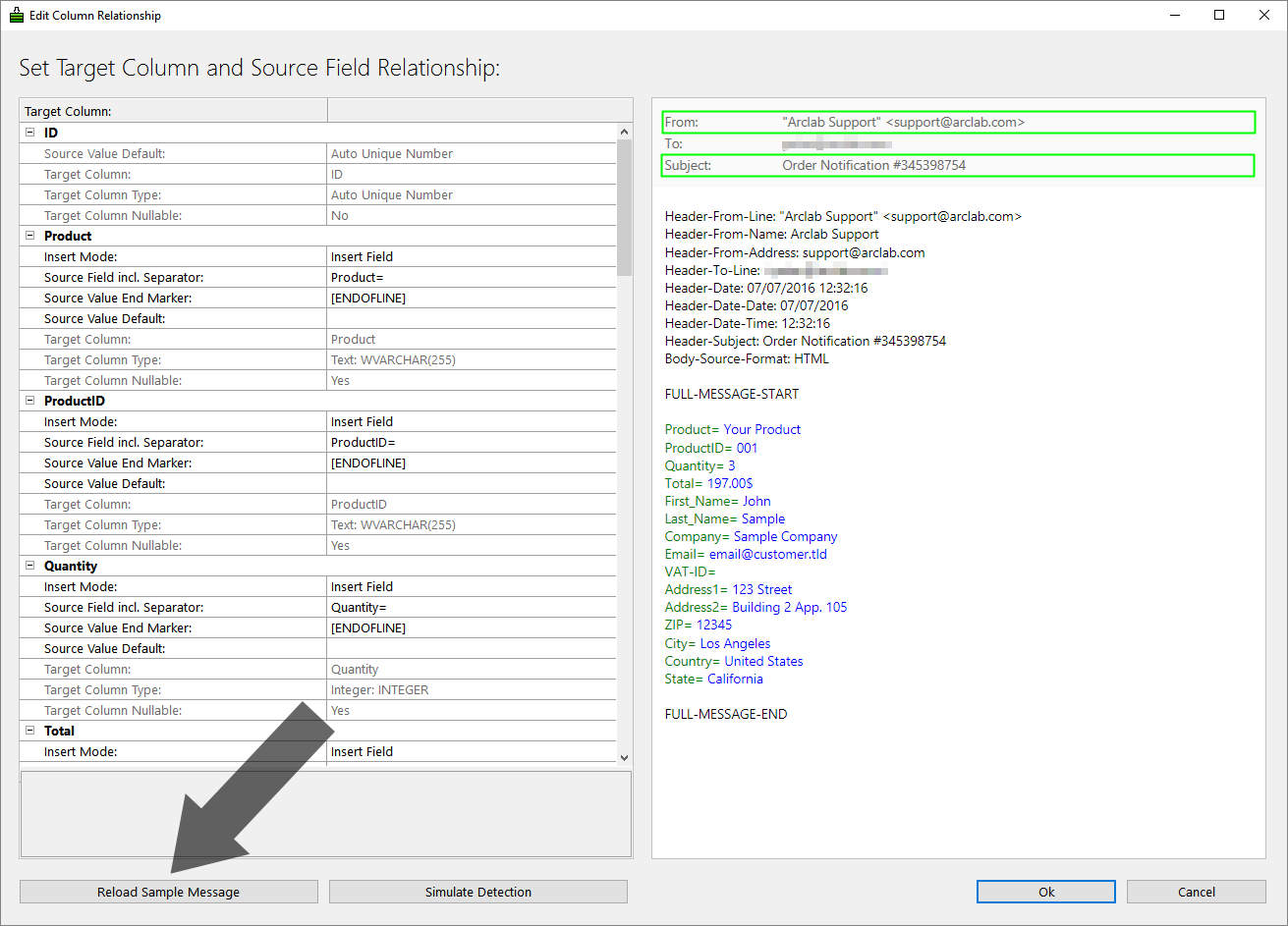
The program has now loaded the correct sample message:
- The "Sender Include Keyword" is included in the "From:"
- The "Subject Include Keyword" is included in the "Subject:"
The program auto-detects matching fields if the field names ("Target Columns") taken from the target database ("Data Connection Target") are available in the sample message, e.g.
Name: Value
Name= Value
Name : Value
Name = Value
If the program has not detected matching fields (e.g. if the field names are different) setup the "Column Relationship" as described here.