Synchronize and Messages
Arclab® Inbox2DB
Synchronize Data Connection(s)
You can either setup a
timer or synchronize on demand.
Click on the "Synchronize"
icon to synchronize all "Enabled" data connection(s):

To synchronize a single connection click on Action: "Sync" (or open/edit the connection and click on the "Synchronize" icon).
You can see the result of the synchronization in the session log below.
Double-click on the session log to open the current log
file.
Please visit our F.A.Q. page if you get an error
in the log file.
Processed Messages
The section "Messages" contains a list of all processed messages:
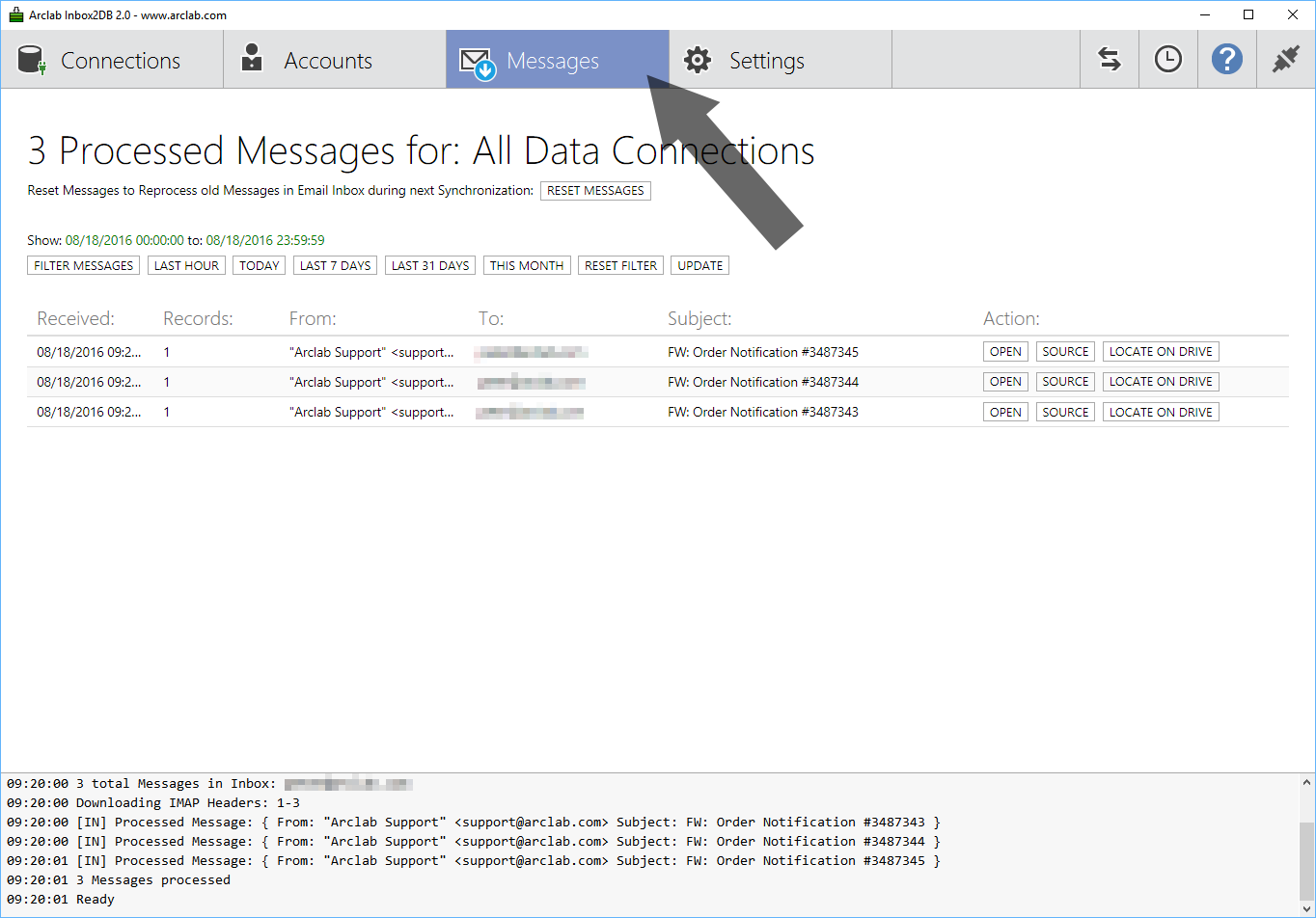
Click on "Filter Messages" to view messages for a single connection only or change the time span.
If you have enabled the option "Save Processed Messages" in the data connection settings, you can access old processed messages here:
- Click on "Open" to open the message in your default mail client
- Click on "Source" to open the message source in a text editor
- Click on "Locate on Drive" to select the message in the file explorer
- If the option "Save Processed Messages" is not enabled, the program shows "n/a" instead.
Reset Messages (Reprocess Messages in Inbox)
The program does not reprocess old messages even if
the messages are still in the inbox of the email account!
Click on "Reset
Messages" if you want to reprocess old messages, which are still
in the inbox of the email account:
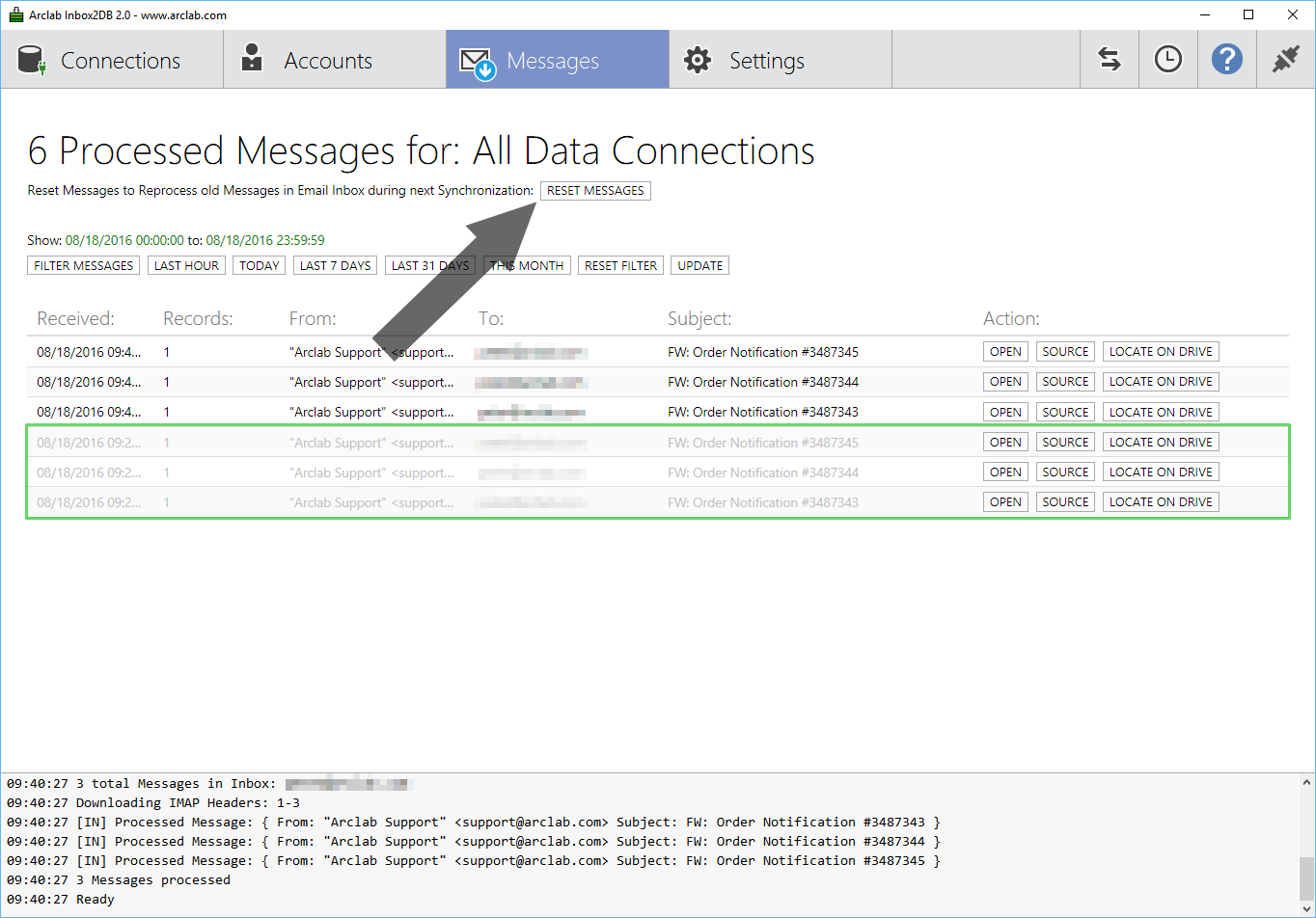
The messages which have been resetted are greyed out (green frame).
Important: The messages which should be re-processed (during the next "Synchronization") must be in the inbox of the email account!