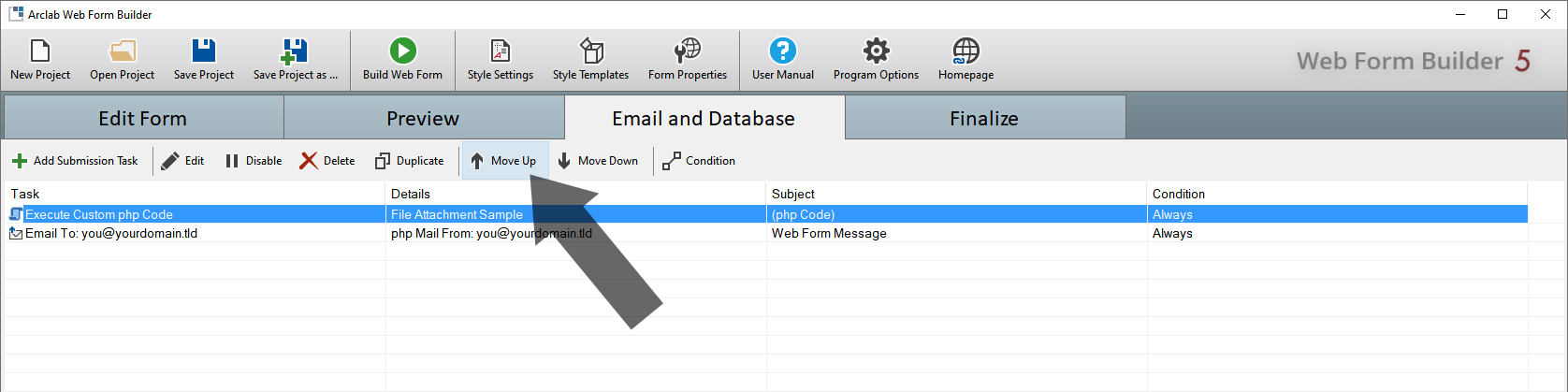Create PDF using FPDF and Add it as Email Attachment
Arclab® Web Form Builder
Notes:
FPDF is a "PHP class which allows to generate PDF files
with pure PHP, that is to say without using the PDFlib library. F from FPDF
stands for Free".
FPDF can be downloaded from the manufacturer and unzipped
into a folder on your web server or installed with "composer".
Homepage:
http://www.fpdf.org
open_in_new
FPDF Installation:
- Go to http://www.fpdf.org open_in_new and download the latest version from the author.
- Create a folder with the name "fpdf" on your web server and unzip the file into the folder.
- You can also install the library using composer: https://packagist.org/packages/fpdf/fpdf open_in_new
Add a new "Submission Task"
Switch to the "Email and Database" tab and select the type
of task you want to add under "Add Submission Task":
Please note that this functionality is only available
in the "Test Version" or in the "Developer Edition".
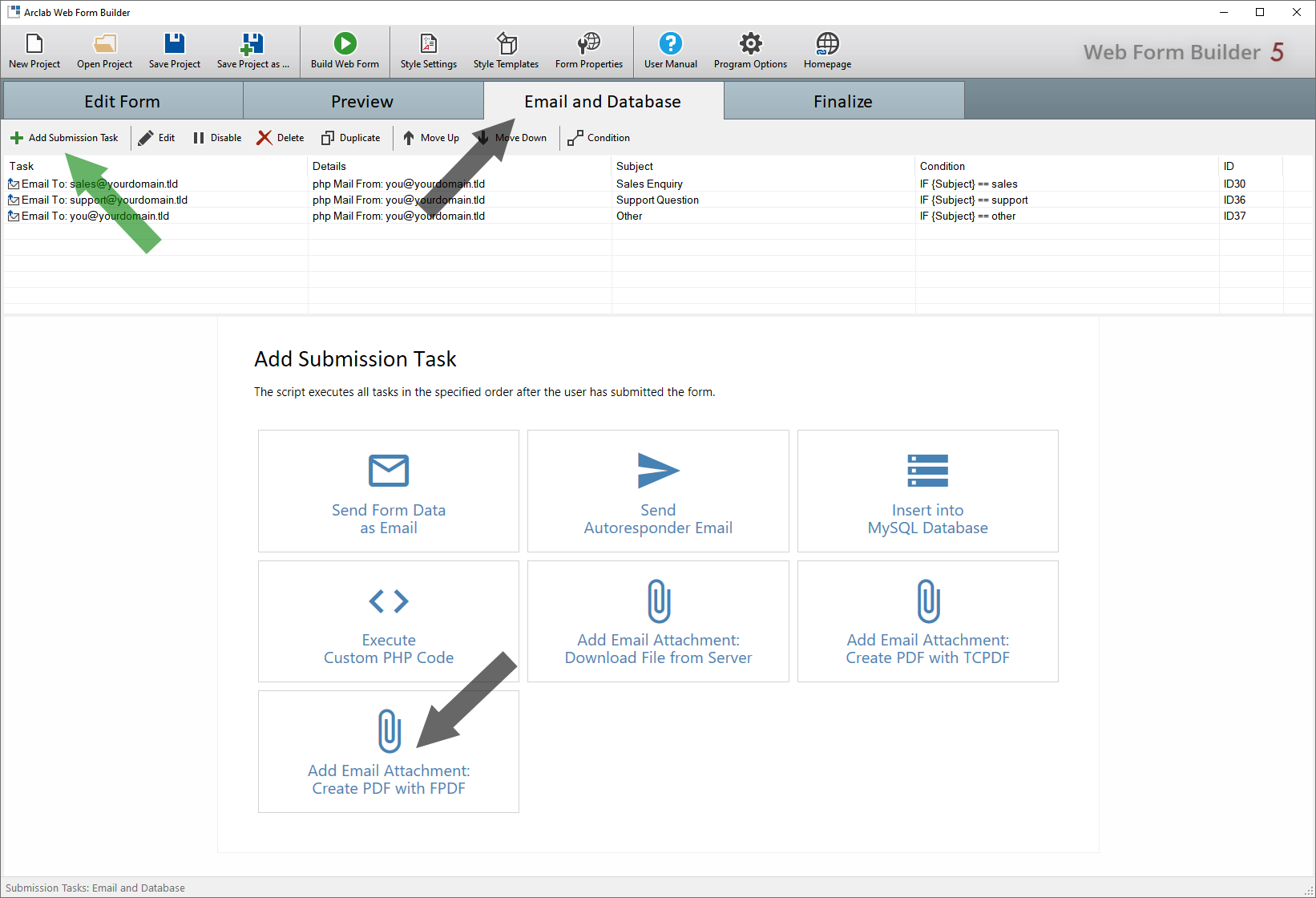
Add the Code to Create the PDF Document
An example PHP code is automatically generated, which contains 2 fields from
your form (if available).
Of course, you can also simply copy your existing
PHP code into the editor to create a PDF document with FPDF. In this case, please
make sure that you change the parameter of the FPDF "Output" function as described
below and assign the result to the PHP variable $att_content_data.
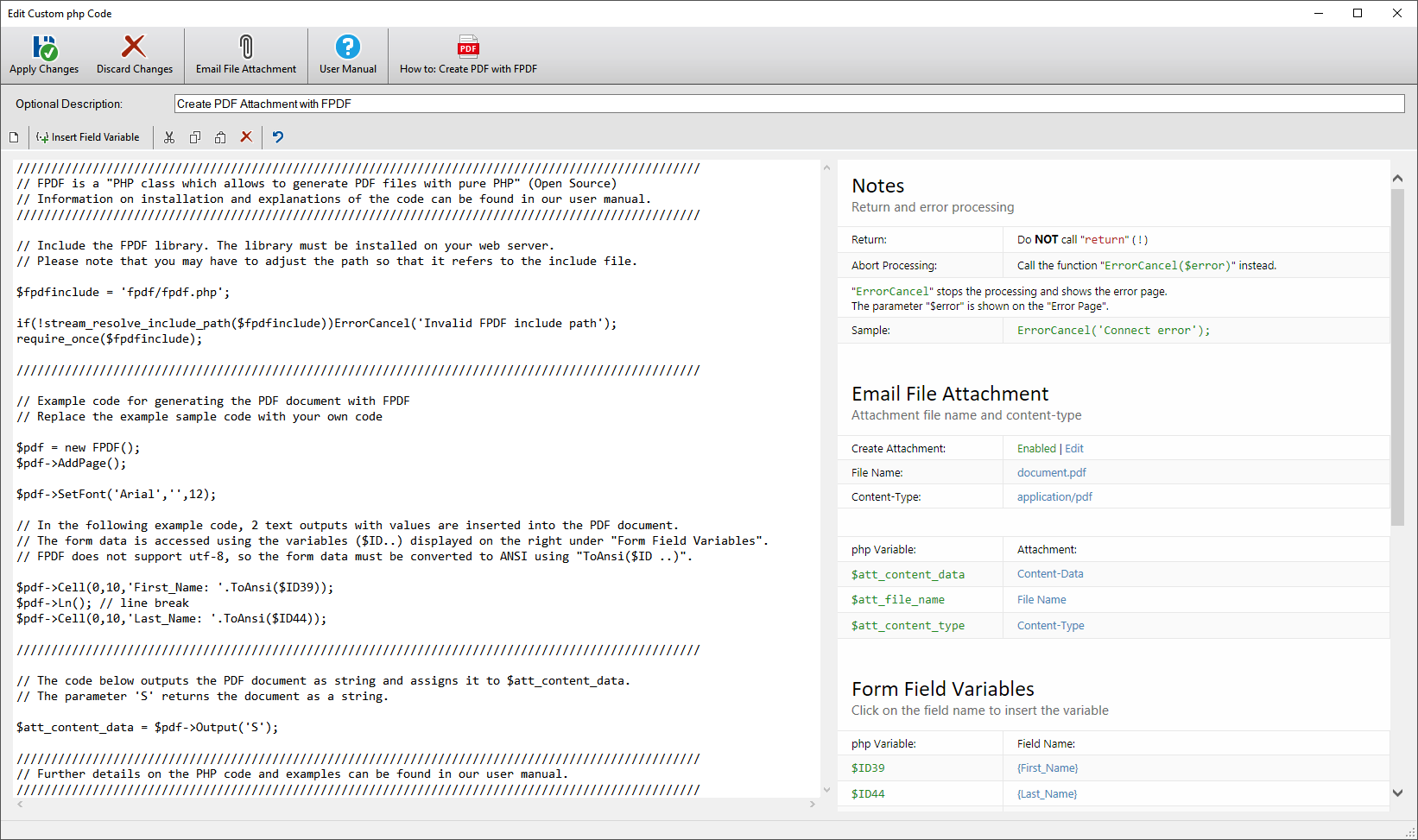
Sample Code:
// Include the FPDF library.
The library must be installed on your web server.
// Please note that you
may have to
adjust the
path so that it refers to the include file
$fpdfinclude =
'fpdf/fpdf.php';
if(!stream_resolve_include_path($fpdfinclude))ErrorCancel('Invalid
FPDF include path');
require_once($fpdfinclude);
///////////////////////////////////////////////////////////
// Example code for generating the PDF document with FPDF
// Replace
the example code with your own code
$pdf = new FPDF();
$pdf->AddPage();
$pdf->SetFont('Arial','',12);
//
In the following example code, 2 text outputs with values are inserted into
the PDF document.
// The form data is accessed using the variables ($ID..)
displayed on the right under "Form Field Variables".
// FPDF does not support
utf-8, so the form data must be converted to ANSI using "ToAnsi($ID ..)".
$pdf->Cell(0,10,"First_Name: ".ToAnsi($ID39));
$pdf->Ln(); // line
break
$pdf->Cell(0,10,"Last_Name: ".ToAnsi($ID44));
///////////////////////////////////////////////////////////
// The code below outputs the PDF document as string and assigns it to $att_content_data.
// The parameter 'S' returns the document as a string.
$att_content_data = $pdf->Output('S');
Code Details
First the FPDF library has to be included. This can be done e.g. via the code:
require_once('fpdf/fpdf.php');
In the example above, the code has been slightly modified to display an error message if the path is incorrect:
$fpdfinclude = 'fpdf/fpdf.php';
if(!stream_resolve_include_path($fpdfinclude))ErrorCancel('Invalid FPDF include
path');
require_once($fpdfinclude);
In this example the include file of the FPDF library is in the subdirectory
"fpdf".
Please note that you have to adapt the path
according to your FPDF installation.
See also:
Adjust the
Path of the PHP "include" File for external PHP libraries
The contents of the form fields can be accessed via the php variables displayed on the right:
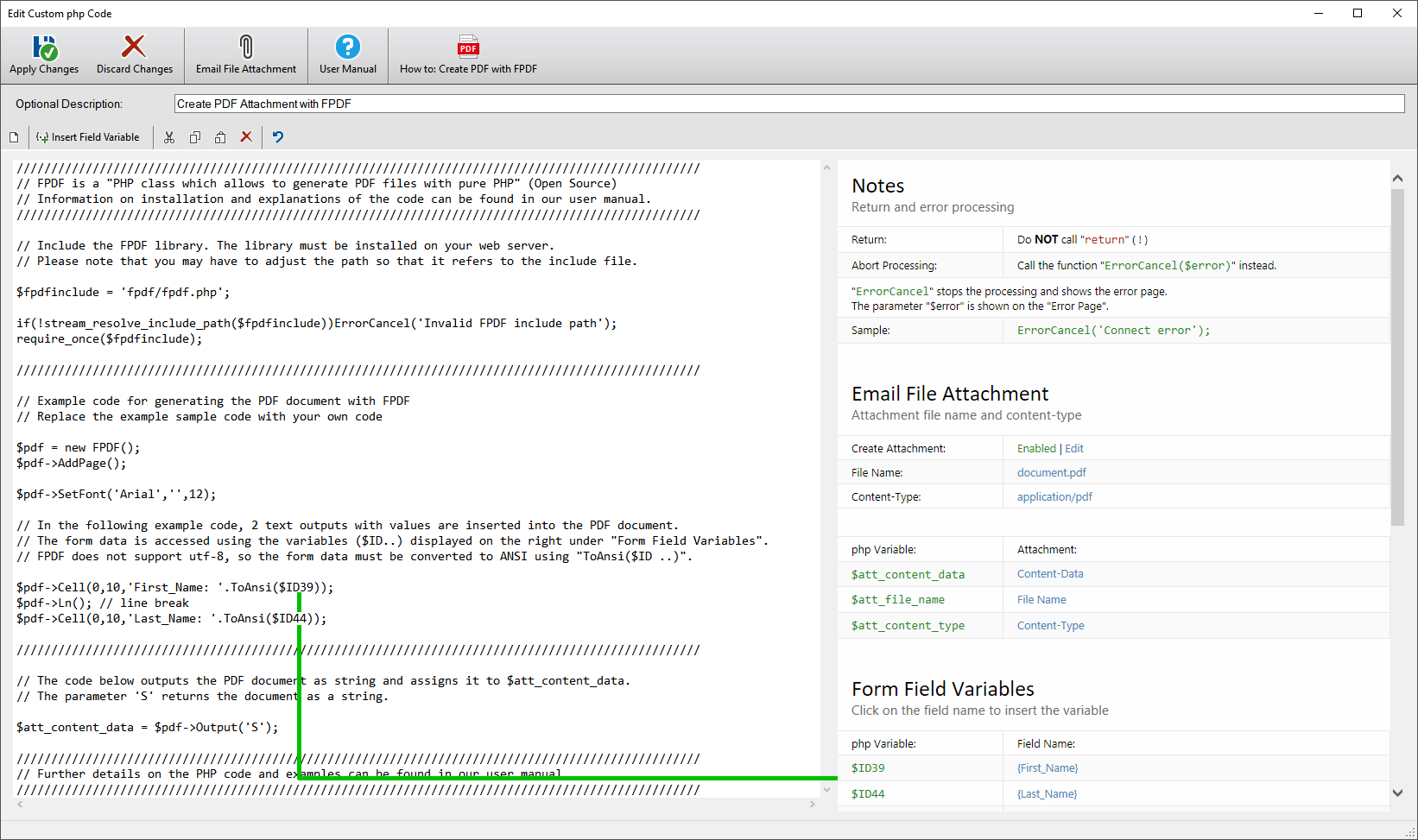
A php variable is assigned to each form field, which contains the value of
the field, e.g. the user input/selection.
The variable name corresponds to
the ID in the form.
FPDF does not support utf-8, so the form data must be
converted to ANSI using "ToAnsi($ID ..)".
Important!
Return the PDF document as a string and assign it to $att_content_data.
To do this, you have to change the parameters of the function "Output" so that it returns the PDF document as a string to the variable $att_content_data:
$att_content_data = $pdf->Output('S');
The parameter must be changed to 'S'. This means that the PDF document is not sent directly to the browser, but returned as a string.
If you want to change the file name of the attachment, click on "Email File Attachment" in the menu or in the right area on "File Name".
Change the Order of the Tasks
Important!
Please note that all tasks are executed the order shown under "Email and Database". The file attachment must have been created before the email and will then be attached to all subsequent emails. You can use the "Move Up" and "Move Down" buttons to change the order of the tasks accordingly.