Arclab Webformular Generator - Bedienungsanleitung
Hintergrundfarbe und Hintergrundbild
- Die Hintergrundfarbe des Formulars ist standardmässig TRANSPARENT !!!
- Wenn Sie das Formular später in eine Ihrer Webseite einfügen, übernimmt es somit automatisch Farbe und Hintergrund dieser Webseite.
- Die Einstellung für die Hintergrundfarbe und Hintergrundbild muss also nicht unbedingt im Formular selbst festgelegt werden !!!
- Wenn Sie Farbe und Bild direkt in den Formulareinstellungen festlegen, werden die Vorgaben der Webseite damit überdeckt.
Hintergrundfarbe
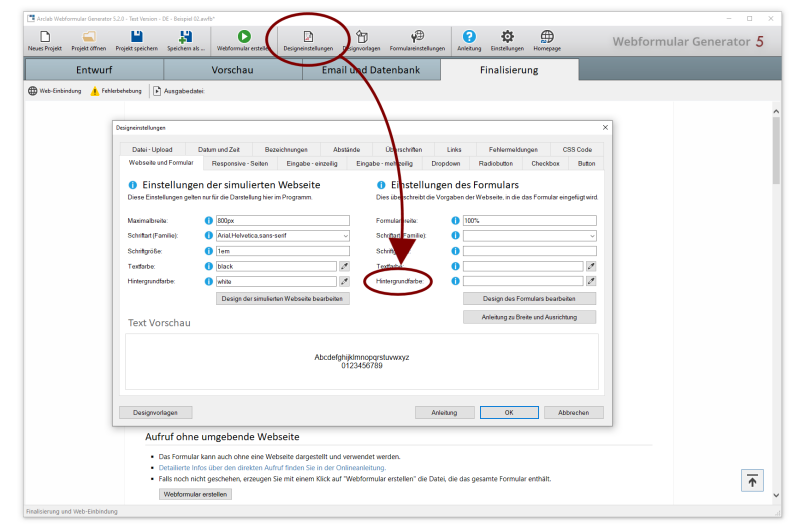 |
Klicken Sie im Menü auf Designeinstellungen. Im sich öffnenden Dialog finden Sie die Einstellung für die Hintergrundfarbe. Diese ist im Normalfall nicht vordefiniert und das Formular damit transparent. Wählen Sie hier die gewünschte Farbe aus. |
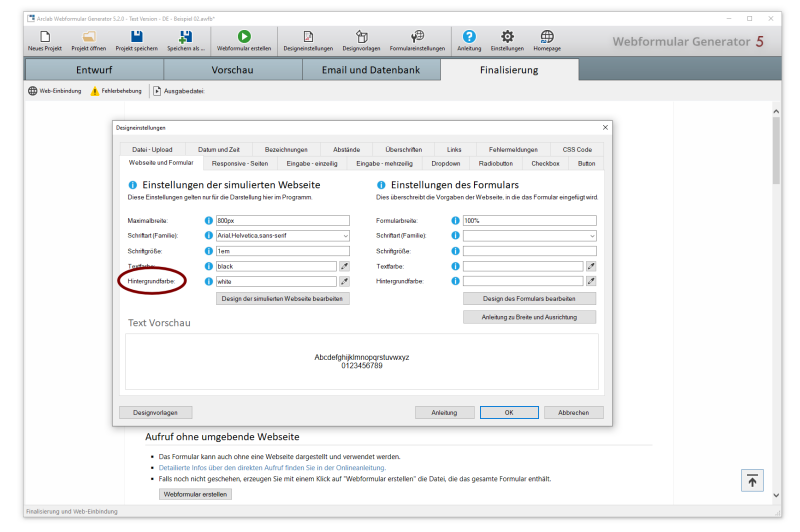 |
Unter Einstellungen der simulierten Webseite können Sie angeben, welche Hintergrundfarbe die Webseite hat, in die das Formular später eingefügt werden soll. So wird der Entwurf im Programm schon vorab mit der finalen Hintergrundfarbe dargestellt. |
Hintergrundbild
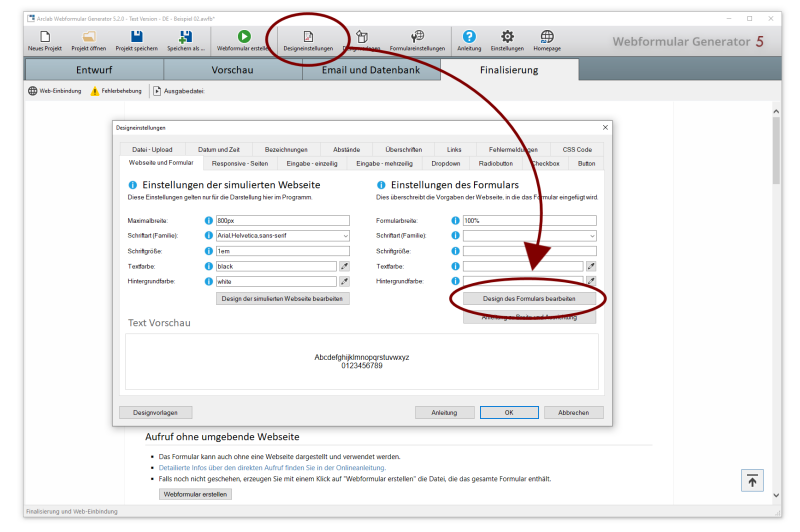 |
Die Anzeige eines Bildes hinter dem Formular ist auf zwei Arten möglich ...
Klicken Sie zum Einbinden in das Formular im Menü auf Designeinstellungen und im sich öffnenden Dialog auf Design des Formulars bearbeiten. |
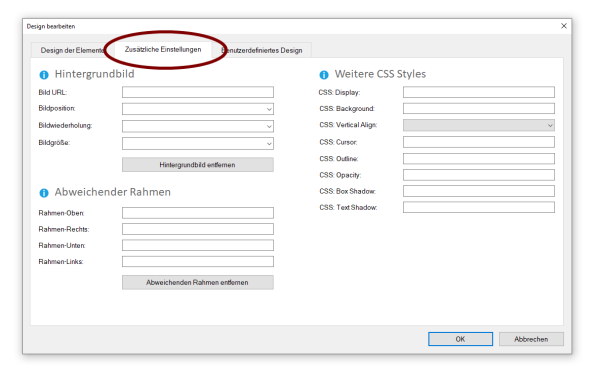 |
Wechseln Sie zu den Zusätzliche Einstellungen. Hier können Sie die Grafik auswählen. Laden Sie die Grafik auf Ihre Homepage hoch und geben Sie die Internetadresse des Bildes in Feld Bild URL: dann an, damit das Formular sie finden kann. |
Ein wichtiger Hinweis bei nachträglichen Änderungen der Formulareinstellungen ...
- Die geänderten Einstellungen müssen dem Formular auch online zur Verfügung stehen
- Finalisieren Sie deshalb Ihren Entwurf nochmals, wenn Sie das Formular bereits online haben
- Klicken Sie dazu im oberen Menü auf Webformular erstellen (mehr Infos)
- Laden Sie die neue Datei dann auf Ihre Homepage hoch, um die bisherige Datei zu ersetzen
- Keine passende Hilfe gefunden ? ... schreiben Sie uns Ihre Anfrage