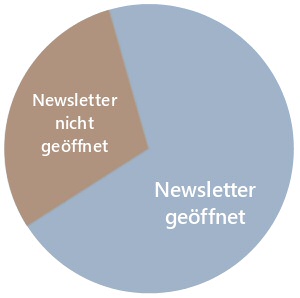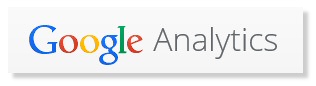Öffnungsraten bei einem Email NewsletterDie Öffnungsrate gibt an, wie oft eine Email geöffnet wurde. Wenn zwei Drittel von einhundert Empfängern eine Email empfangen und gelesen hat, entspricht dies einer Öffnungsrate von 66%. Natürlich ist es optimal, wenn die Öffnungsrate des eigenen Newsletters bei den Empfängern möglichst hoch ist.
Die Höhe der Öffnungsrate gehört neben dem Wert der Klickrate (mehr Infos zur Klickrate anzeigen) zu den interessantesten Fragen beim Versand eines Newsletters. Die Ermittlung erfolgt heute fast immer über ein sogenanntes Tracking Pixel, das in die Email eingebettet ist. Das Mailprogramm des Empfängers lädt dieses Pixel herunter und die Anzahl dieser Downloads kann gemessen werden.
Ein sehr wichtiger Hinweis vorweg ... viele Emailprogramme wie Microsoft Outlook oder Mozilla Thunderbird blockieren in der Standardeinstellung die Darstellung von Grafiken und damit auch einem Tracking Pixel. Ist dies bei einem Empfänger der Fall, wird dieser nicht mitgezählt, obwohl er den Newsletter empfangen und evtl. auch gelesen hat. Es ist also immer mit einer gewissen Fehlerquote bei der Ermittlung der Öffnungsrate zu rechnen.
Wenn Ihre Empfänger allerdings Ihre Nachricht erwarten und diese auch gerne lesen möchten, dann werden sie vermutlich auch die in der Nachricht enthaltenen Grafiken und Bilder sehen wollen. In diesem Fall wird der Wert für die Öffnungsrate ziemlich exakt sein.
Email Öffnungsraten mit Google Analytics erfassen und auswertenWir empfehlen für eine verlässliche und einfach zu realisierende Ermittlung der Öffnungsrate den Einsatz von Google Analytics. Mit Analytics steht ein sehr gutes und vor allem kostenloses Werkzeug zur Verfügung, um Tracking Pixel in einer Email zu erfassen und auszuwerten.
Bitte beachten Sie ... Google Analytics ist ein Service von Google und kein Bestandteil unserer Newsletter Software MailList Controller. Wir empfehlen Google Analytics aufgrund der professionellen Funktionen.
Öffnungsraten mit einem Tracking Pixel messen ... so funktioniert es.Die Öffnungsrate mit einem Pixel in der Nachricht zu messen.
Wenn ein Empfänger die Nachricht öffnet, wird dabei das Pixel
(also eine kleine Grafik) heruntergeladen und die Anzahl der
Downloads wird gezählt.
Hier finden Sie einen interessanten Artikel von Google zum Thema.
Das Einbetten des Pixels in der Email erfolgt mit einer
Image Source URI, die neben der "normalen"
Internetadresse mehrere zusätzliche Parameter hat ...
<img src="https://www.google-analytics.com/collect?v=1& ... ">
Wenn Sie diese Adresse in Ihren Newsletter einbauen, wird das Herunterladen des Pixels in Google Analytics mitgezählt und so wissen Sie, wieviele Ihrer Aussendungen geöffnet wurden. Im folgenden werden wir Schritt für Schritt jeden notwendigen Parameter hinzufügen, bis sich die komplette Adresse für das Tracking ergibt.
1. Tracking ID (&tid) Verwenden Sie für die Tracking ID dieselbe ID wie für Ihre Webseite, also z.B. &tid=UA-1234567-8 und fügen Sie diese ein ...
<img src="https://www.google-analytics.com/collect?v=1&
... &tid=ABC ... ">
WICHTIG ... ermittelt Sie aus Datenschutzgründen KEINE persönlichen Daten. Verwenden Sie deshalb den Parameter &cid=555 für anonymes Tracking (555 ist die anonyme GA Client ID). Mehr Infos finden Sie hier: "Measurement Protocol / SDK / User ID Policy" ". Wir empfehlen ausserdem die Verwendung des Parameters &aip=1, um "anonymize IP" in Google Analytics zu aktivieren. Mehr Infos finden Sie hier: Parameter Reference. Es ergibt sich damit ...
<img src="https://www.google-analytics.com/collect?v=1&
... &cid=555&aip=1 ...
">
Als nächstes soll das Öffnen der Email registriert werden ...
<img src="https://www.google-analytics.com/collect?v=1&
... t=event&ec=email&ea=open
... ">
Der Dokumentenpfad (dargestellt in GA) muss mit einem Slash
/ beginnen und sollte für jede Aussendung eindeutig gewählt
werden, also z.B. /email/newsletter1. WICHTIG .. ersetzen
Sie den Slash / durch den HTML - Code %2F.
<img src="https://www.google-analytics.com/collect?v=1&
... &dp=%2Femail%2Fnewsletter1
... ">
5. Dokumententitel (&dt) Verwenden Sie z.B. den Betreff der Nachricht als Dokumententitel. So können Sie die Auswertung am besten dem entsprechenden Newsletter zuordnen, also z.B. Mein Newsletter. WICHTIG ... ersetzen Sie Leerzeichen immer durch den entsprechenden HTML - Code %20.
<img src="https://www.google-analytics.com/collect?v=1& ... &dt=Mein%20Newsletter ... ">
Damit ist die Image Source URI komplett und kann in den Newsletter eingefügt werden.
6. Den Tracking - Link in die Email einbauen Es ist empfehlenswert, den Link und damit das Tracking -
Pixel am Ende der Nachricht einzufügen, z.B. bevor der </body>
Tag geschlossen wird. So könnte der Link zum Beispiel
aussehen ...
Mehr Infos zum Thema finden Sie hier: "Richtlinie
zum Measurement Protocol sowie zu SDKs und zur User-ID"
|
Newsletter Software
Verteilerlisten
Empfänger in Listen
Newsletter erstellen
Email - Auswertung
Einstellungen
Infos zur Software
|