Send List Message
Arclab® MailList Controller
mail_outline Send Test Message
Click on "Test Email" to send a test message to your own email address before sending a list message:
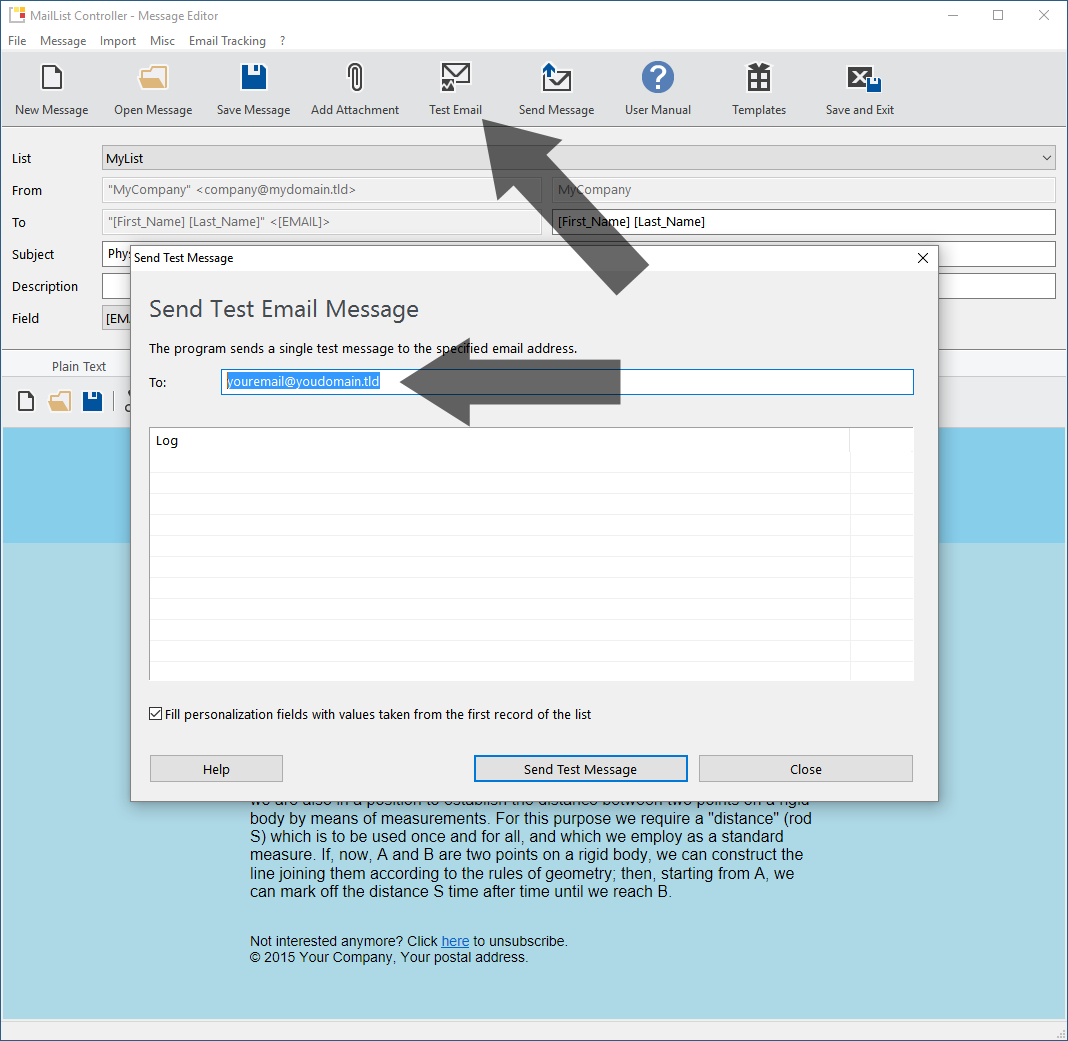
Important: Always send a few test messages to your own
email and test the message in your mail client, e.g. MS Outlook.
It's also
recommended to check the message using a web mail client.
mail_outline Send Message to List
Click on "Send Message" to send the message to your list:
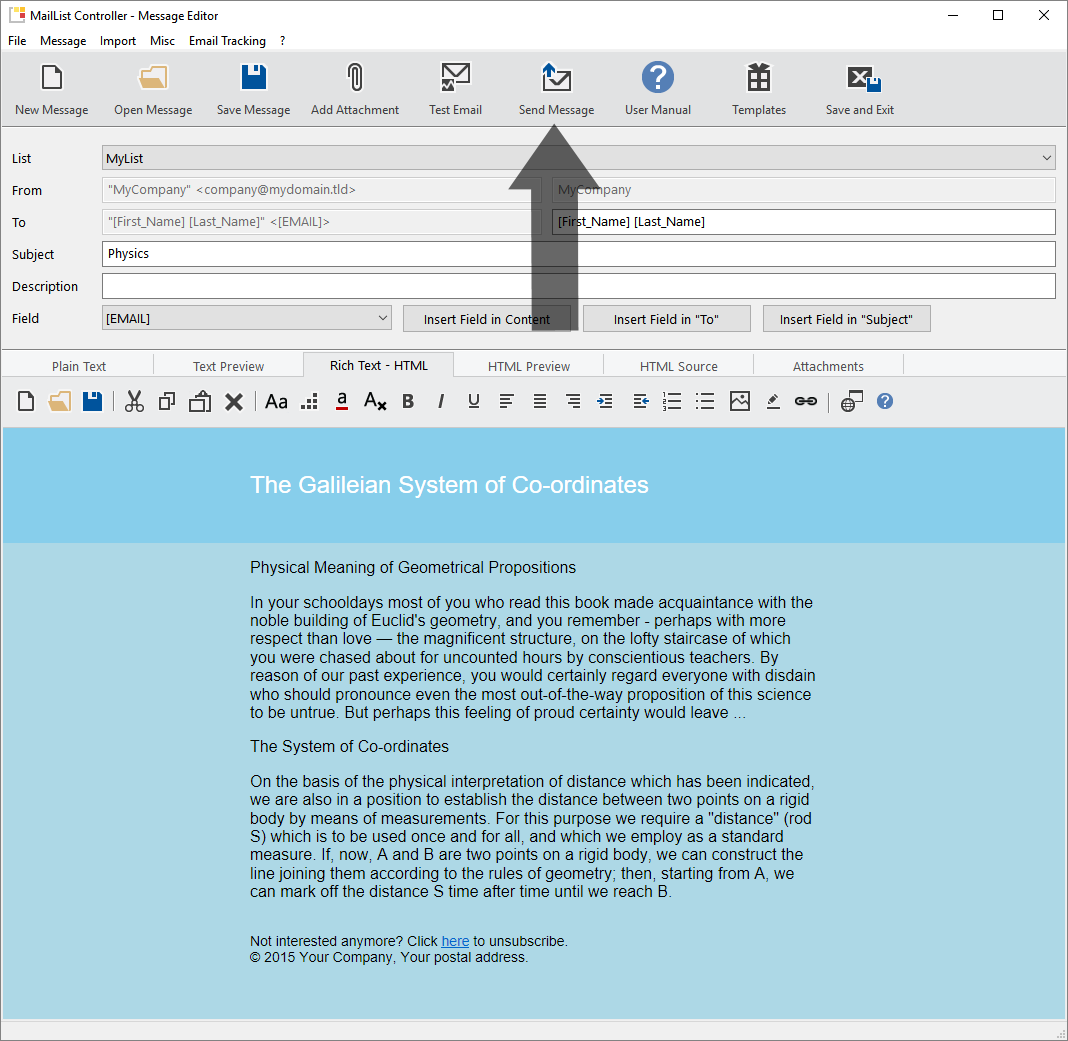
The program asks to save the message (in "Message Drafts") if the message was not saved before.

Send list message now:
Sends the list message (mailing)
immediately after you click on "Send List Message". (It can take a few seconds
before the mailing starts)
Schedule message:
Select the date and time and click
on "Send List Message". The section "Outgoing Messages" (main screen) contains
a list of all active and scheduled mailing.
Send message to all subscriber:
The program sends
to contacts with status "Subscriber" only - it will never send a message
to contacts with status "Unsubscriber", "Returned" or "Pending".
Send message to a subset of subscribers:
A subset
is a group of subscribers, based on a filter. Such a filter could be very
useful, e.g. if you want to send the message to recipients located in a
specific state/country or if the message should be sent to recipients from
a single domain only. This feature is very flexible and can be used to select
a group of recipients based on any field of the list.
Description:
You can add a private note to the mailing.
The description is not used in the mailing.
mail_outline Cancel or Pause a Mailing
Click on "Cancel Mailing" in "Outgoing Messages" to cancel or pause a mailing.
You can continue the mailing at any time without sending duplicate messages!
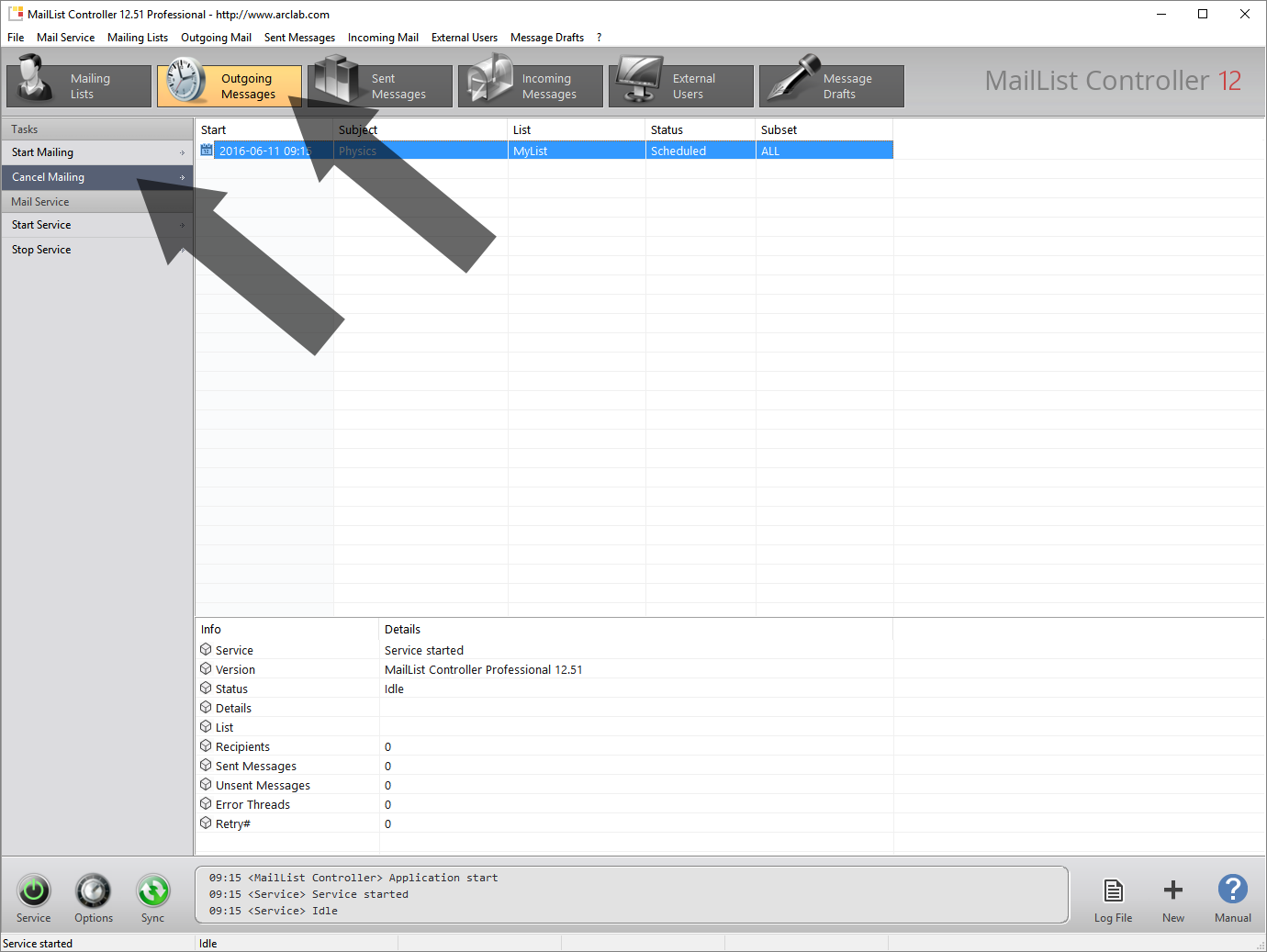
mail_outline Continue or Retry a Mailing
Click on "Retry Mailing" in "Sent Messages" to retry a mailing with status "Cancelled" or an incomplete mailing (e.g. Status: 523/5000). The "Retry Mailing" function will continue/retry the mailing without sending duplicate messages. The program uses an internal work database to ensure that no duplicate messages will be sent. Also use the "Retry Mailing" function to continue a mailing, e.g. after the computer was shut-down or the mail service was stopped during a mailing.
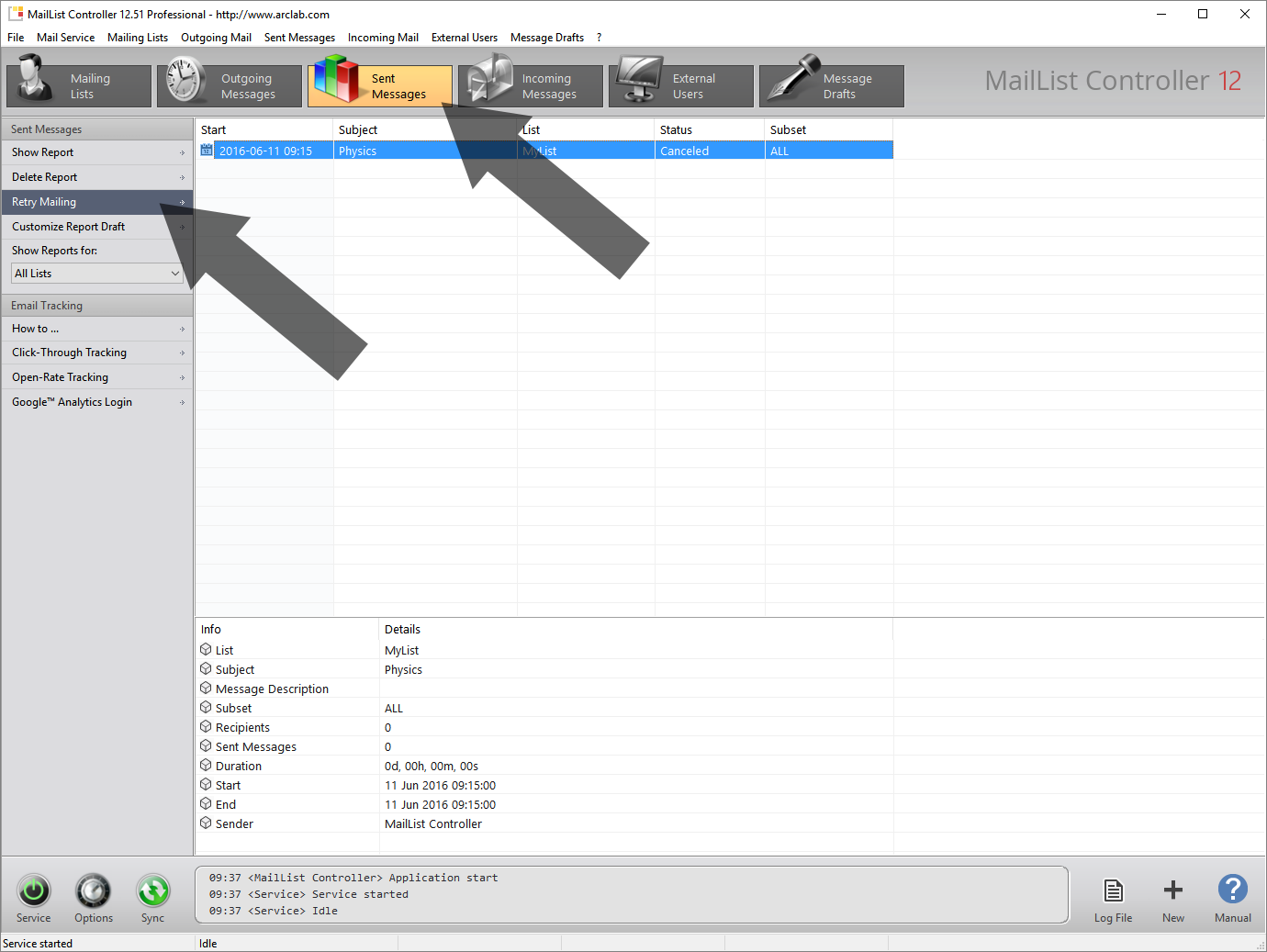
filter_list Send Message to a Subset of Subscribers
A subset is a group of contacts inside a single list. The subset feature of the program could be used to split a list in multiple virtual lists.
Sample: A list contains customers from all over the world, but you want to send the message only to customers from the U.S. The country field inside the database can be used to filter the recipients, so that the newsletter will be sent only to recipients from the selected country.
Create the message and click on "Send Message" in the editor. Select the option "Send message to a subset of subscribers" and select an existing subset or create a new subset. Click on "List Query Builder" to define a subset or change an existing subset.
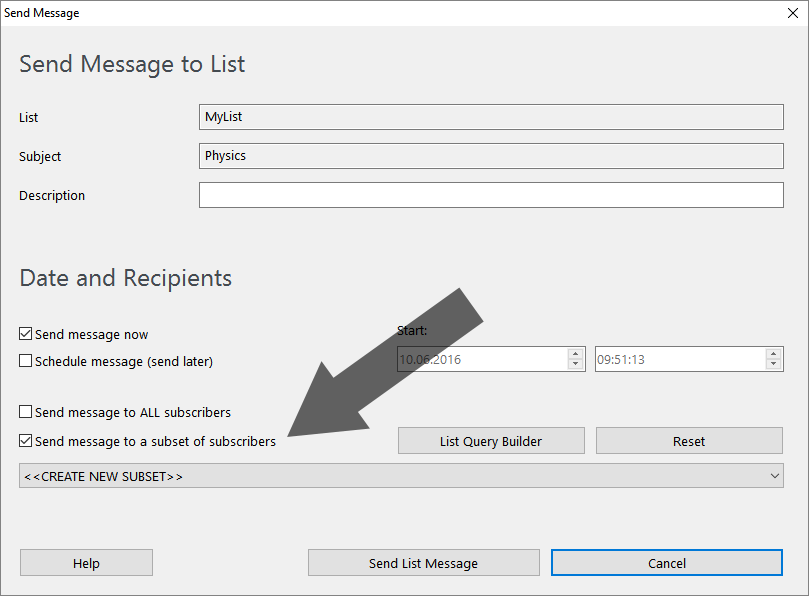
filter_list Subset: Mailing List
MailList Controller supports 2 filters, which will be used together. Setup the "Field Name" to "<<n/a>>" if you don't want to use it, e.g. if you want to send the message to new subscribers only. All fields of a "Mailing List" have the type text (or string).
Equal: = 'string'
e.g. [Name] = 'Fox' will return subscribers with the name Fox only Select the Field Name: [Name], the Operator: = string and enter the Value: Fox
Unequal: <> 'string'
e.g. [Name] <> 'Fox' will return all subscribers without the name Fox Select the Field Name: [Name], the Operator: <> string and enter the Value: Fox
Like: LIKE '%string%'
The like condition is used to specify a search for a pattern in a column.
e.g. [Name] LIKE 'F%' will return subscriber with the names that start
with an F Select the Field Name: [Name], the Operator: LIKE %string% and
enter the Value: F%
e.g. [Name] LIKE '%x' will return subscriber with
the names that end with an x Select the Field Name: [Name], the Operator:
LIKE %string% and enter the Value: %x
e.g. [Name] LIKE '%FGH%' will
return subscriber with the names that contain the pattern FGH Select the
Field Name: [Name], the Operator: LIKE %string% and enter the Value: %FGH%
Not Like: NOT LIKE '%string%'
You can use the same operators as in LIKE, but the result will be the opposite (NOT LIKE).
In: IN string1, string2, ...
will return the subscriber where the fieldvalue is string1, string2,
..., or string_x.
e.g. [Name] IN ('Fox','John','Susan','Pamela') will
return subscriber with the name Fox, John, Susan or Pamela only. Select
the Field Name: [Name], the Operator: IN string1, string2, ... and enter
the Value: Fox,John,Susan,Pamela
New Subscribers only
The option "New Subscribers only" will send the message only to new subscribers. New subscribers are contact which have not received any list message before. ( [AMLC_RCVD]=0 )
The "WHERE Clause" will be generated automatically based on your selection.
Samples:
| Record | Name | Country | Product | |
| 1 | fox@AAA.tld | Fox | USA | 1001 |
| 2 | joe@AAA.tld | Joe | DK | 1099 |
| 3 | susan@CCC.tld | Susan | USA | 1001 |
| 4 | mike@AAA.tld | Mike | GER | 1099 |
| 5 | katie@BBB.tld | Katie | USA | 2000 |
[Country] = 'USA'
returns Record 1,3,5
[Country] IN ('DK','GER')
returns Record 2,4
[AMLC_EMAIL] LIKE '%@AAA.tld'
returns Record 1,2,4
[Product] = '1099' AND [Country] = 'GER'
returns Record 4
filter_list Subset: Linked List
The program shows all available fields for the list. Please type in the query string in the "WHERE Clause". The subset function in the "Linked List" mode is for experts - beginner should use a "Mailing List" instead. Please note, that the data-type of the field may be different from field to field.
Overview of most used SQL Operators:
- SQL Range Operators: < <= > >=
- SQL Equality Operators: = <>
- SQL Logical Operators: AND OR
- SQL - In: [fieldname] IN ('value1','value2','value3', ... );
- SQL - Like: [fieldname] LIKE '%substring%'
- Please refer to your SQL manual for a complete list of operators and terms.
Samples:
[Age]>21 AND [Product]='ProductA'
[State]='CA' AND [Newsletter]=1
[State] IN ('CA','WA') AND [Orders]<>0