Program Overview
Arclab® Inbox2DB
User Interface
Inbox2DB has 4 main program sections:
- "Connections": Contains a list of all database connections (main screen)
- "Accounts": Contains a list of all account (the same account can be used for multiple connections)
- "Reports" (Messages): Contains a list of processed messages
- "Settings": Program settings

System Tray Icon
The icon in the system tray allows you to run the program in the background.
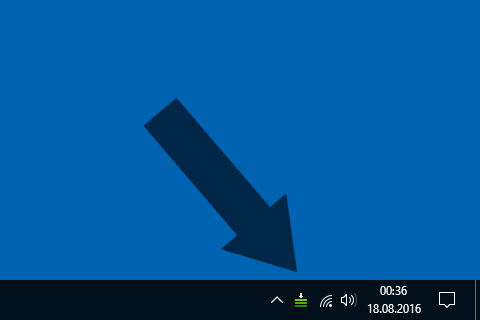
Click on the small "up" arrow if the icon is currently not shown in the system tray:
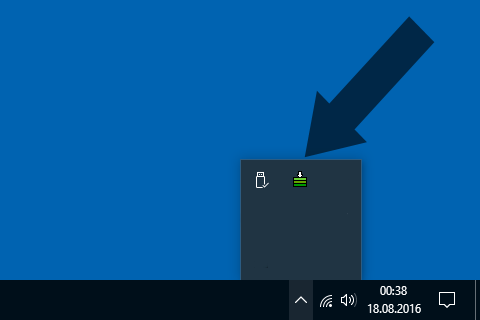
Right-click on the tray icon to open the command menu:
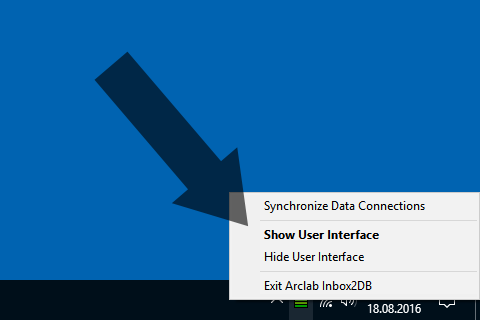
Timer and Autostart
Click on the timer icon in the menu to open the timer settings. The program synchronizes the "Data Connections" when you click on "Synchronize" or automatically, e.g. every 30 minutes. "Synchronize" means the program connects to your email account (mailbox) to receives incoming messages.
- Please note that a user must be logged on to the computer
and the program must be running in order to use the timer function.
This means that if no user is logged on to the computer, the timer will not be executed either. - However, it is possible to run the program on a server without a
user login and to synchronize the connections automatically.
Further details can be found here: Run Inbox2DB on a Server
Click on the "Timer" icon or "Setup Timer" to setup the timer and autostart:
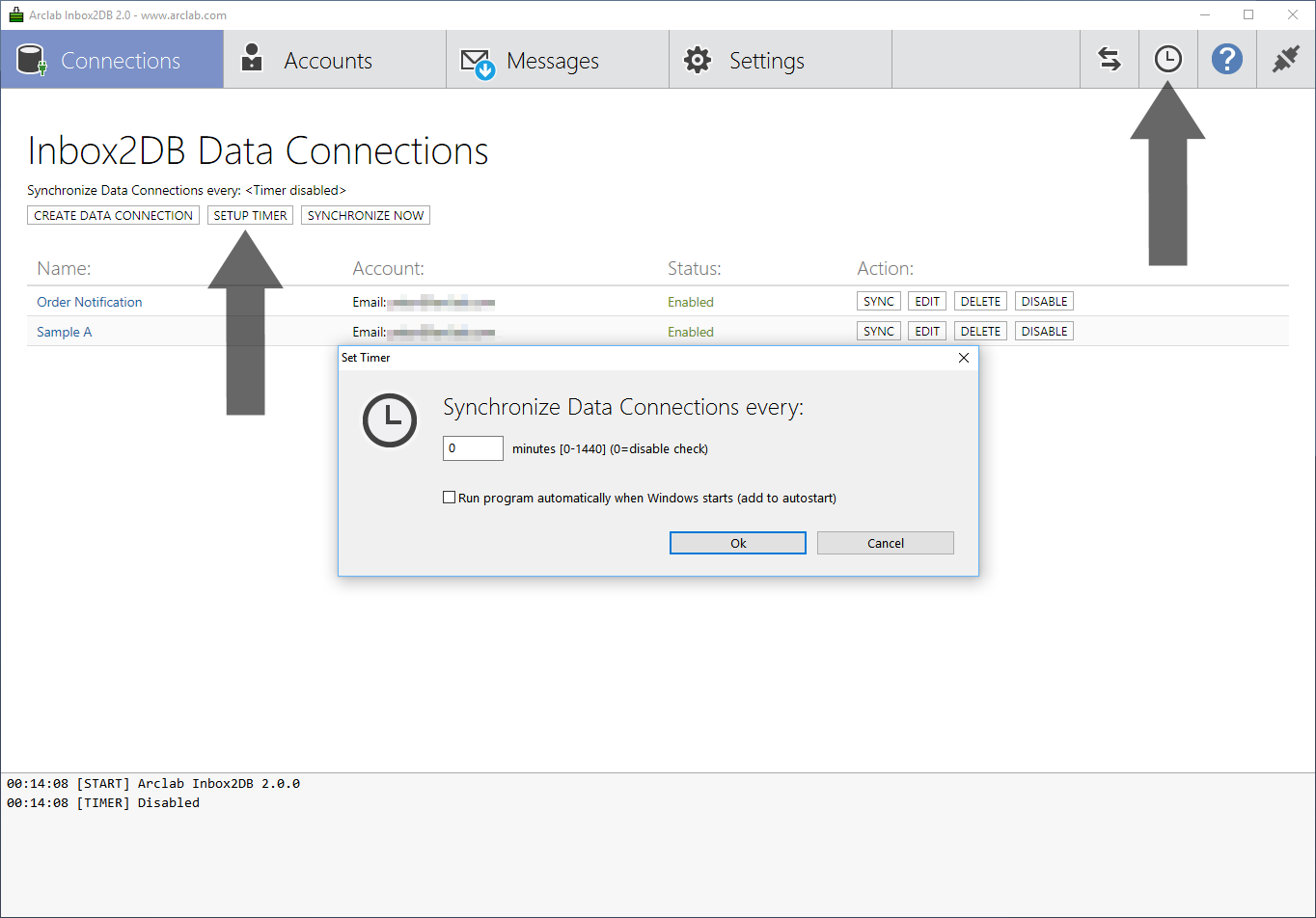
- Enter "0" if the program should not synchronize
your connections automatically.
- If the timer is activated, the behavior of "Close" (ie the "X" in
the upper right corner of the title bar) changes. (see also "Close and
Exit" below)
When the timer is activated, a click on "Close" causes the program to be sent to the system tray. This means that the program continues to run in the background and the connections are automatically synchronized.
If the timer is deactivated, a click on "X" terminates the program.
A click on "Close" (disconnect), however, always terminates the program, regardless of whether the timer is activated or not. - Check "Start the program automatically after the Windows
user login (add to autostart)" to run the program automatically
when you start the computer. The program will then be started automatically
and executed in the system tray. The program interface is only shown
when you open the program.
- Please note that the timer settings refer to the desktop or tray mode. These have no influence on operation on a server without a logged-in user.
- Information on operation on a server can be found here: Run Inbox2DB on a Server
Close and Exit
A click on "Close" (the red X) will:
- Exit the program if the timer is disabled
- Send the program to the tray to run it in the background if the timer is enabled
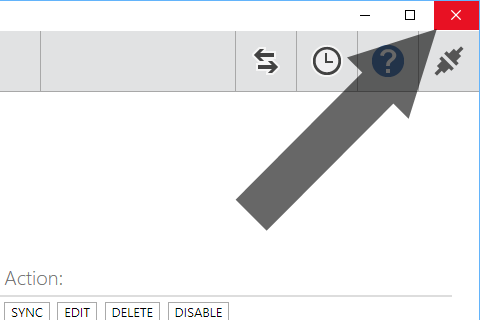
A click on the "Exit" (disconnect) icon will exit the program - whether the timer is enabled or not:
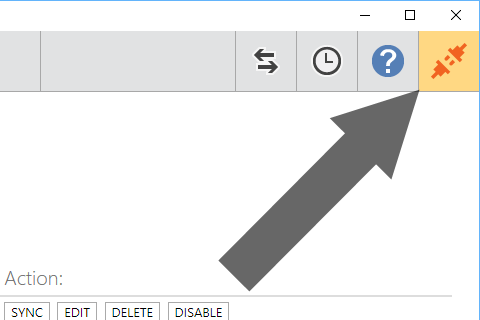
Session Log and Log File
The log contains details the "Synchronization" and status information:
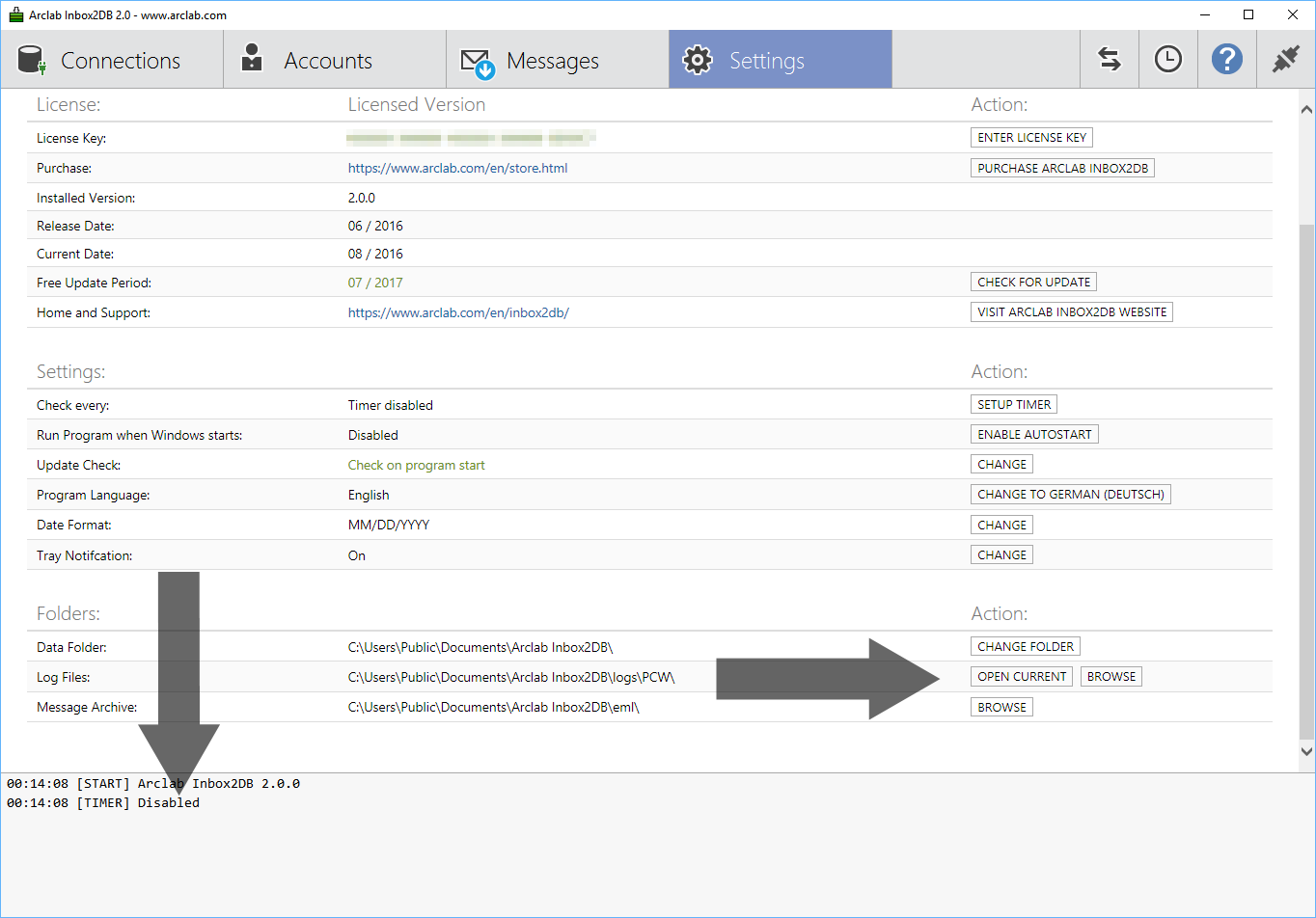
- The "Session Log" shown at the bottom of the program screen contains the most recent log entries beginning from the program start. The session log cleans itself if it becomes too large.
- Double-click to open the log file to open the current log file or access the current log file from "Settings" > "Open Current"
- The program creates a new log file each day.
- Click on "Settings" > "Browse" to access older logs.
Program Settings
Click on "Settings" to access the (global) program settings:
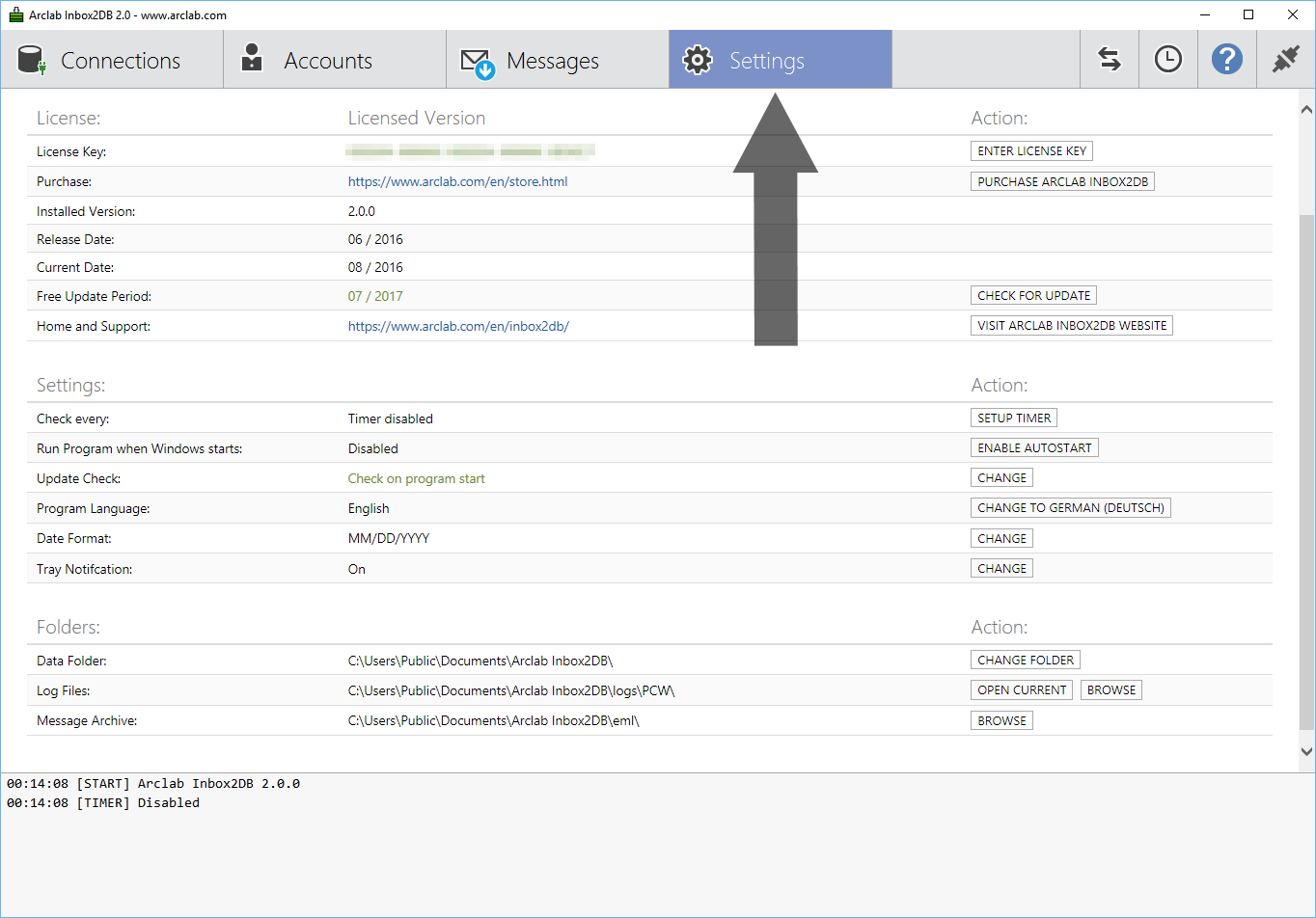
You can e.g. setup the timer, enable autostart mode or enable the tray notification here.
"Account" and "Connection" (specific) settings can be access from the sections "Connections" and "Accounts".
Data Protection
New in version 4.2:
Click on
"Settings" to access the (global) data protection settings:
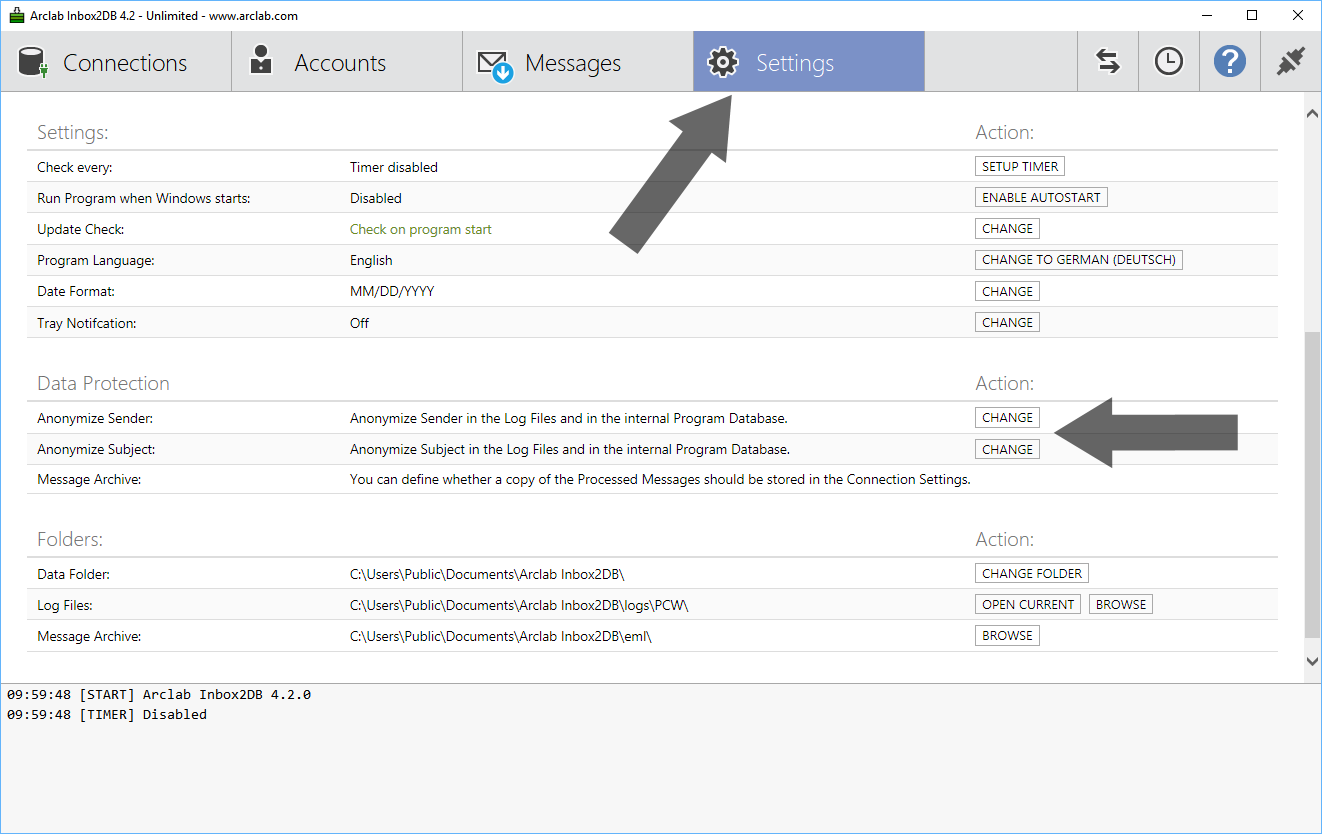
The log files and also the internal program database contain the email sender and the subject.
- The log files are used for diagnostics and error reporting.
- The internal program database stores information
about processed messages and is required to determine if a message was
already processed.
(it makes no difference for the program function whether this information was anonymized or not)
You can anonymize both, sender and subject, if the log files and the
internal program database should not contain the real sender and/or subject.
This option has no effect on the actual data extraction. The values
to be written to your target database will not be anonymized.
Please observe the legal regulations of your country regarding the storage of personal data and the EU GDPR.
"Anonymize Sender" changes the sender from e.g.
"Arclab Support" <support@arclab.com>
to:
"Ar**** *******" <su*****@******.***>
You can still find a sender if you know what to look for, but you don't need to worry about personal data in the log files and internal program database.
In some situations the "Subject" might contain personal information as
well.
"Anonymize Subject" changes the subject from e.g.
Support Message from John Smith
to
Su***** ******* **** **** *****
"Message Archive":
You can define whether a
copy of the processed messages
should be stored (or not) in the
connection settings.
Please note that existing data in the message archive,
log files and in the internal program database will not be changed or removed.
These settings affect only new entries. See also:
FAQ: How to restart from scatch